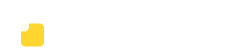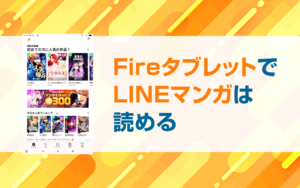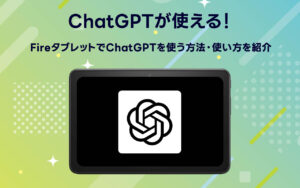Fireタブレットではプライムビデオアプリを使って、アマゾンの動画配信サービス「Prime Video(プライムビデオ)」をみることができます。
プライムビデオアプリは、デフォルトでインストールされているアプリです。また、基本的にアンインストールできないようになっています。
Fireタブレットでプライムビデオアプリを使ってPrime Videoを見る方法を紹介します。
FireタブレットでPrime Video(プライムビデオ)をみる方法
FireタブレットでPrime Video(プライムビデオ)をみるには、プライムビデオアプリをタップして起動します。
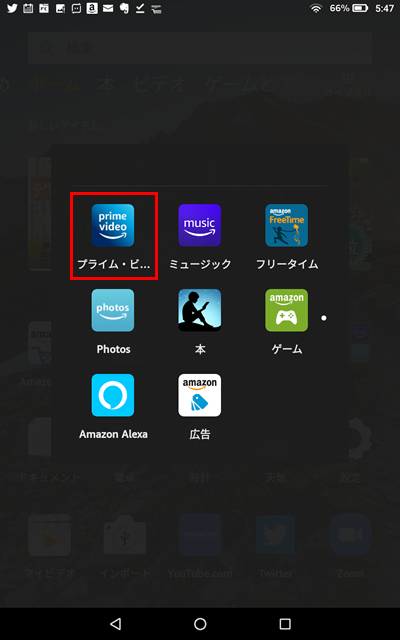
プライムビデオアプリのホーム画面
起動したプライムビデオアプリの画面には上と下にメニューがあります。
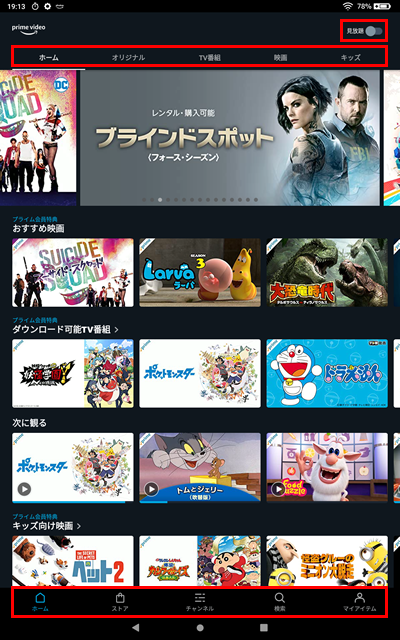
それぞれのメニューの内容は下記のようになっています。
上メニュー
- 「ホーム」:最初に表示されるホーム画面です。パーソナライズされたおすすめ映画などが表示されます。
- 「オリジナル」:Amazonオリジナルの作品一覧です。
- 「TV番組」:日本や海外のドラマ一覧が表示されます。
- 「映画」:日本や海外の映画一覧が表示されます。
- 「キッズ」:日本や海外の子供向けのアニメや映画などが表示されます。
右上にある「見放題」のスライダーをオンにすると、プライム会員で見れる作品だけを表示することができます。
下メニュー
- 「ホーム」:最初に表示されるホーム画面です。
- 「ストア」:レンタルや購入できる作品一覧が表示されます。
- 「チャンネル」:いろいろなチャンネル(スターチャンネル、NHKオンデマンド、dアニメストア、HISTORYなど)の人気作品などが一覧で表示されます。
- 「検索」:キーワードやジャンルなどで絞り込み検索できます。
- 「マイアイテム」:ダウンロードしたもの、ウォッチリスト、ストアで購入したものが表示されます。
プライムビデオアプリで作品をみる
みたい作品のタイトルをタップします。
表示された作品一覧で「見たいエピソード」をタップすると再生がスタートします。
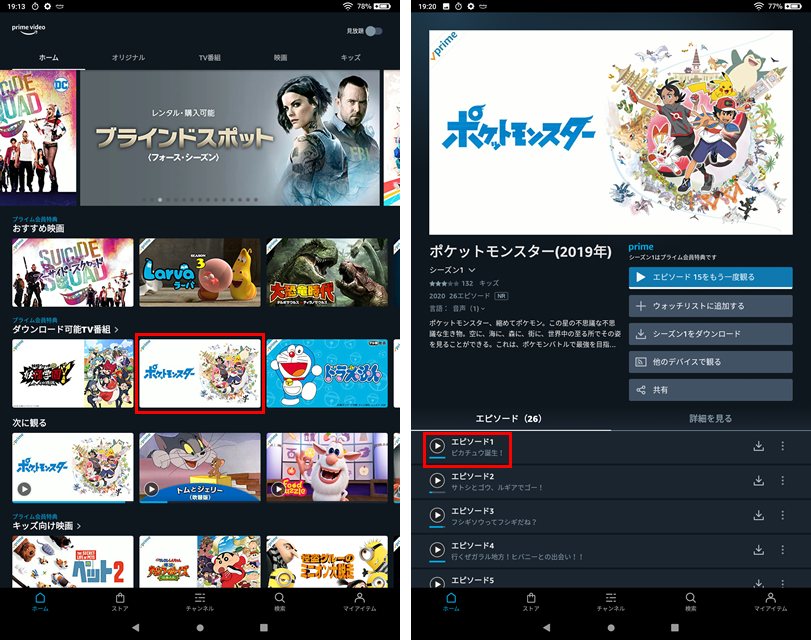
再生画面で使えるメニュー
動画を再生中に画面をタップするとメニューが表示されます。
動画再生中に使えるメニューには、下記のものがあります。
再生画面中央に表示されるメニュー
- 一時停止・再開
- 10秒早送り
- 10秒早戻し
ドラマのイントロ部分を飛ばしたい場合は、10秒早送りが使えます。また、ちょっと席を外してて見逃した場合は、10秒早戻しなどの機能を使うと便利です。
再生画面右上に表示されるメニュー
- 最初から観る・再生終了
- 字幕・オーディオ情報の確認
プライムビデオの動画をダウンロード・表示・削除する
Prime Video(プライムビデオ)の作品は、一部の作品を除きダウンロードできます。
ダウンロードしておけば、オフラインの状態でも作品をみることができます。
ダウンロードできる作品の上限は25個です。それ以上は、ダウンロードできません。
どれか作品を削除して25以下にすると新しくダウンロードできます。
プライムビデオをダウンロードする方法
ダウンロードしたい作品を選んで、ダウンロードボタンをタップします。
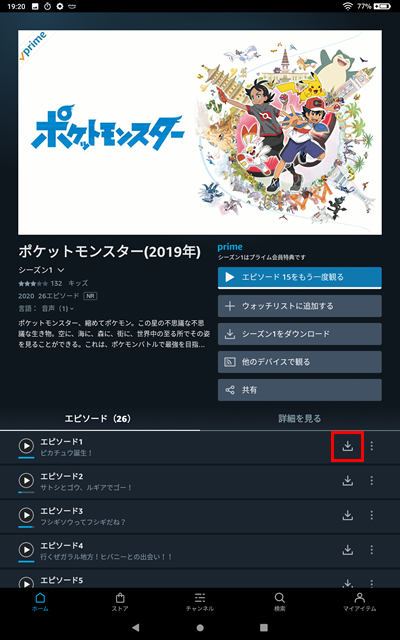
ダウンロードオプションが表示されるので、画質を選択して「ダウンロードを開始」ボタンをタップします。
画質は「最高画質」「高画質」「標準画質」「データセーバー」から選ぶことができますが、良い画質ほどファイルサイズが大きくなります。
Fireタブレットの場合はそれほど画面が大きくないので「標準画質」で問題ありません。
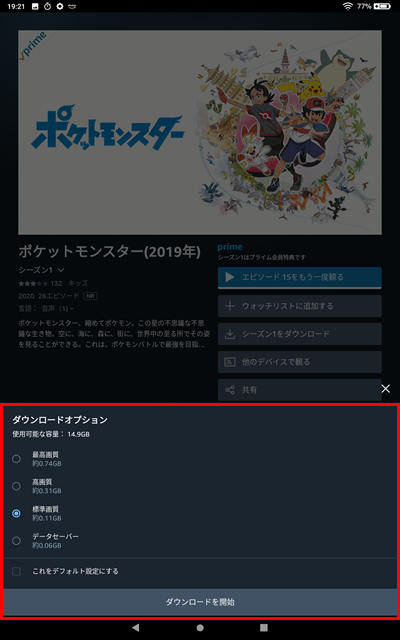
プライブビデオのダウンロードが完了するとボタンが「ダウンロード完了」に変わります。

この他、シーズンをまるごとダウンロードできる「シーズン1をダウンロード」といったボタンもあります(上画像参照)。
ただし、シーズンをまるごとダウンロードする場合でもダウンロードできる上限は25個で同じです。
プライムビデオでダウンロードしたものを「表示」する方法
上記でダウンロードした作品を表示したい場合は、下メニューの「マイアイテム」をタップして、タブメニューの「ダウンロード」を選択します。

ダウンロードした作品の一覧が表示されます。
プライムビデオでダウンロードしたものを「削除」する方法
ダウンロードしたプライムビデオが25個の上限に達した時のために、ファイルの削除方法を覚えておきましょう。
ダウンロードしたプライムビデオを削除する方法は下記の2つあります。
- ダウンロードした画面で削除する
- ダウンロードした一覧から削除する
ダウンロードした画面で削除する
一つは、ダウンロードした画面で「ダウンロード完了」ボタンをタップすると、「ダウンロード削除」ボタンが表示されるので、このボタンをタップすることで削除できます。
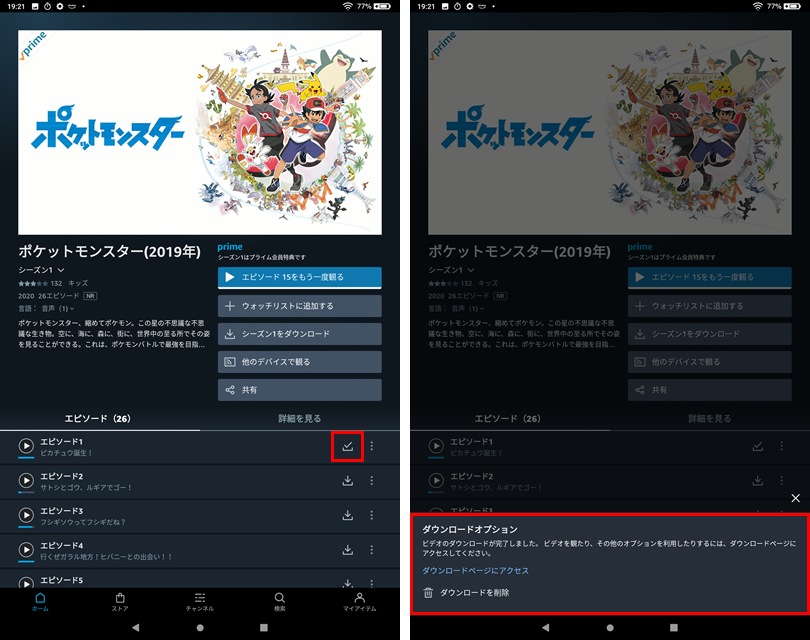
ダウンロードした一覧から削除する
もう一つの方法は、ダウンロードした一覧から削除する方法です。たくさん作品をダウンロードしている場合は、こちらの方が一気に削除できます。
「マイアイテム」の「ダウンロード」にある「編集」ボタンをタップします。
「すべてを選択」にチェックを入れるか、削除したいタイトルにチェックを入れて、画面下の「削除」ボタンをタップすると削除できます。
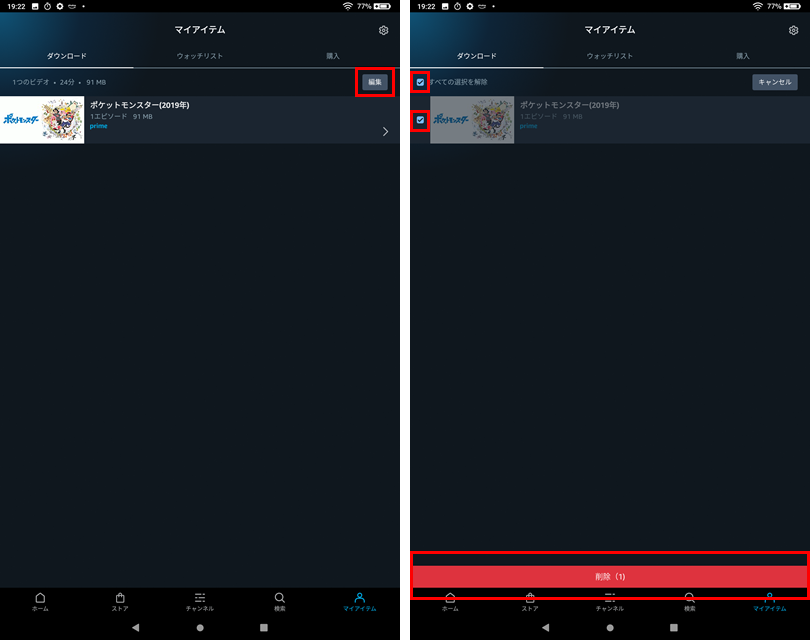
プライムビデオの動画をウォッチリストに追加・削除する
次にウォッチリストに追加・削除する方法を紹介します。
作品を「ウォッチリスト」に追加しておくと、いちいち探さなくても、ウォッチリスト一覧から簡単に見つけることができるので便利です。
ウォッチリストに追加・表示する方法
「ウォッチリスト」に追加する方法は、みたい作品をタップして、「ウォッチリストに追加する」ボタンをタップします。
「ウォッチリスト」に追加した作品は、下メニューの「マイアイテム」をタップして、タブメニューの「ウォッチリスト」を選択すると表示されます。
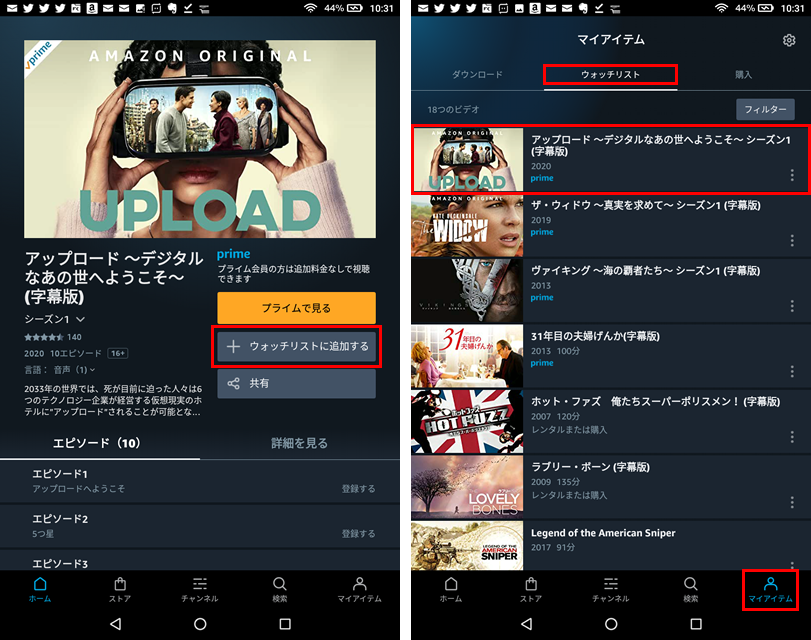
ウォッチリストから削除する方法
ウォッチリストに追加した作品を削除する方法は2つあります。
一つは、ウォッチリストに追加した画面で「ウォッチリストから削除する」ボタンをタップすると削除できます。
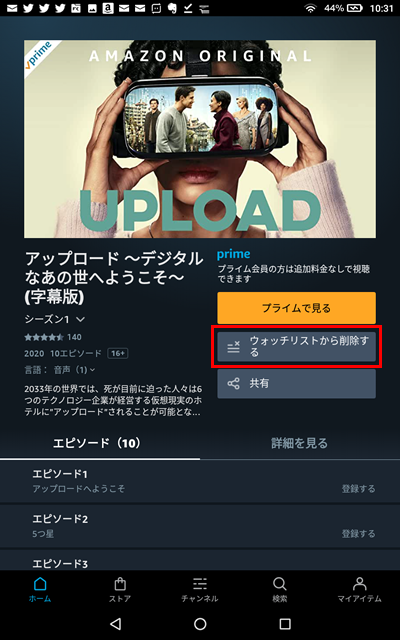
もう一つの方法は、ウォッチリストの一覧から削除する方法です。
「マイアイテム」の「ウォッチリスト」にある「設定(三点アイコン)」をタップします。
次に「ウォッチリストから削除する」ボタンをタップすると削除できます。
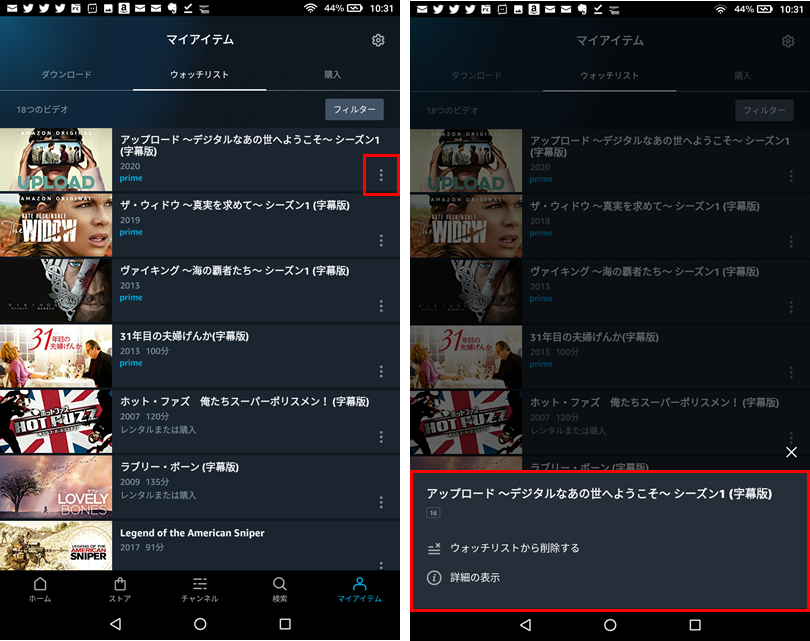
プライムビデオアプリの検索機能を使う
下メニューの「検索」をタップするといろいろな方法で作品を絞り込むことができます。
検索ボックスにキーワードを入力して探す方法以外にも、「ジャンル」「カテゴリー」「オーディオ言語」で作品を絞り込むことができます。
また、「最近追加された作品」や「もうすぐ配信終了となる作品」もこの検索メニューで確認できます。
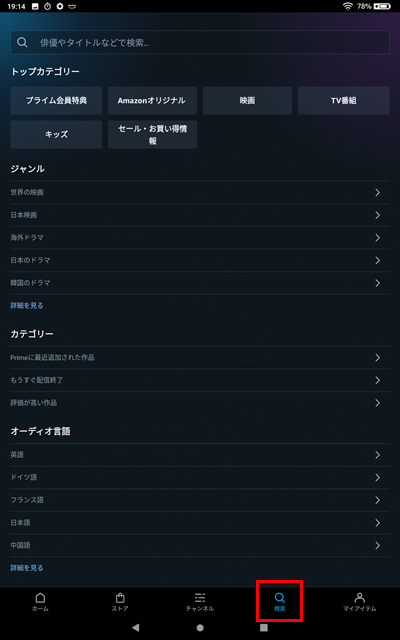
キーワードで検索する方法
キーワードで検索する場合は、検索ボックスにキーワードを入力して、「検索(虫眼鏡アイコン)」をタップします。
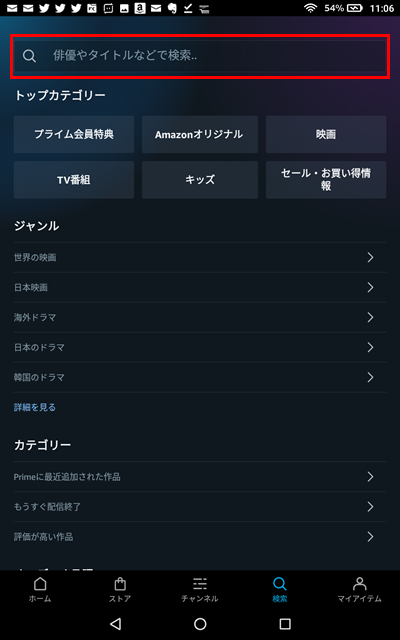
キーワードを含む作品が表示されるので、「フィルター」を使ってさらに絞りこむことができます。
フィルターで設定できる項目
- ジャンル(アイドル、アクション・アドベンチャー、アニメ、コメディなど)
- 視聴方法(プライム会員特典、チャンネル、レンタル・購入など)
- チャンネル(dアニメ、MTV、NHKオンデマンドなど)
- 言語(日本語、英語など)
- 元言語(日本語、英語など)
- コンテンツ種類(映画、TV番組、ビデオクリップ、ミュージックビデオなど)
ジャンルを選択すると、さらにそのジャンルの「サブジャンル」が選択できるようになります。
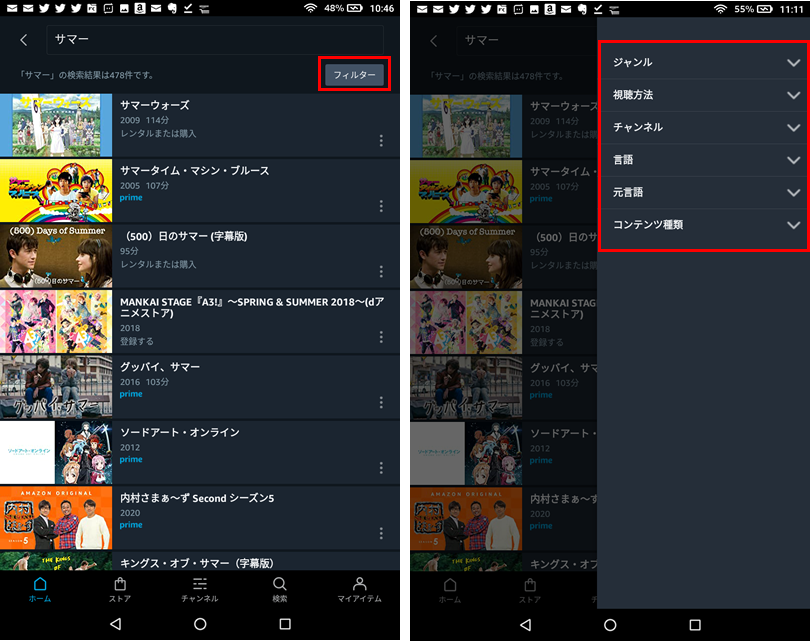
「フィルター」で、ラジオボタンを使って選択したものを解除したい場合は、選択したものを「長押し」で解除することができます。
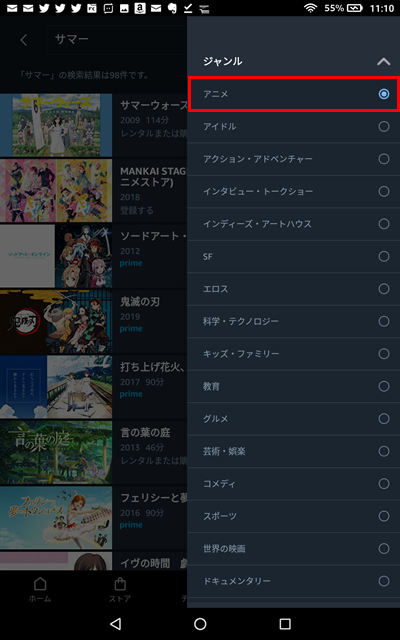
検索履歴を削除する方法
検索した履歴を削除したい場合は、下メニューの「マイアイテム」をタップして、画面右上に表示される「設定(歯車アイコン)」をタップします。
表示された設定メニューから「ビデオ検索履歴をクリア」をタップすると、キーワードの検索履歴が削除されます。

「Prime Video(プライムビデオ)」の作品を他のデバイスでみる
プライムビデオの作品を他のデバイス(Fire TV stickなど)でみることができます。
みたい作品をタップして、「他のデバイスで観る」ボタンをタップすると、Fire TV stickなどでみることができます。
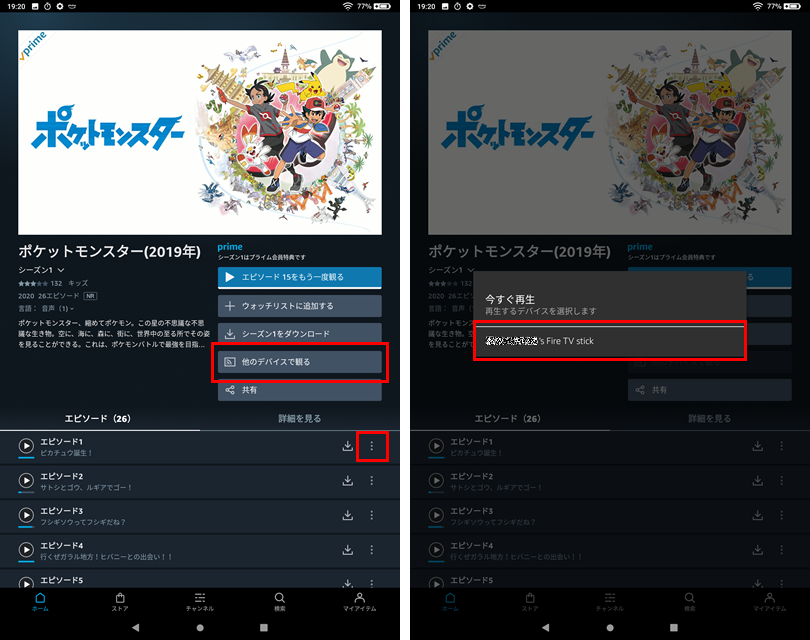
Prime Video(プライムビデオ)のチャンネルで1話無料作品がみれる
プライムビデオでは、1話だけ無料でみることができる作品があります。アマゾンプライム会員でなくても無料でみることができます。
1話だけ無料でみれる作品は下記の方法で表示できます。
下メニューの「チャンネル」をタップして、表示された画面の「Prime Video チャンネル 第1話無料のTV番組」に表示されている作品は、1話だけ無料でみることができます。
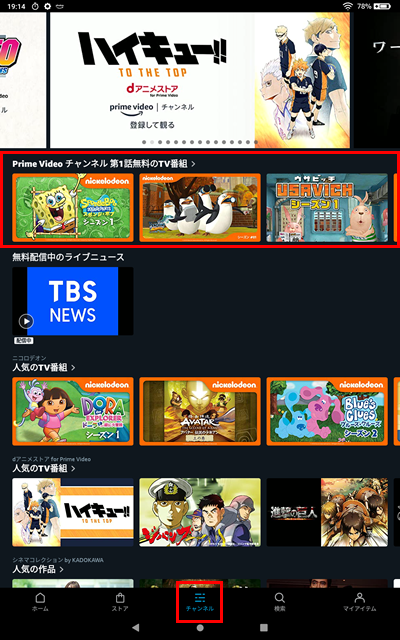
Prime Video(プライムビデオ)の設定
下メニューの「マイアイテム」をタップして、画面右上に表示される「設定(歯車アイコン)」をタップするとプライムビデオの設定ができます。
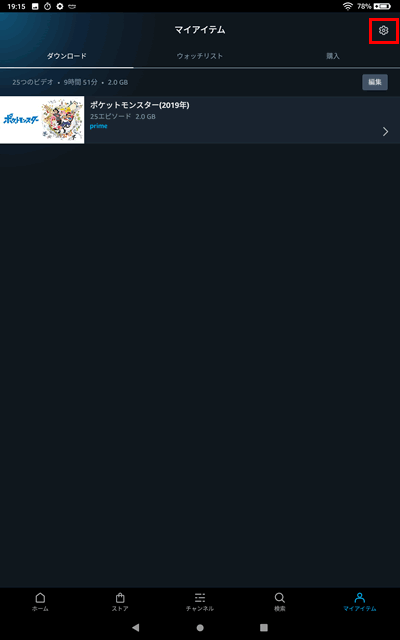
Prime Videoで設定できる項目
- ストリーミングおよびダウンロード
- オートプレイ
- 視聴機能制限
- 登録済みデバイス
- 検索履歴をクリア
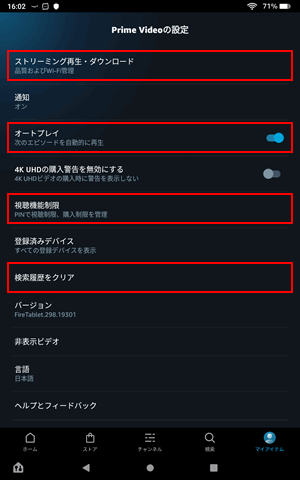
ストリーミングおよびダウンロード
ストリーミングの品質やダウンロードのファイルの質などを設定できます。
オートプレイ
スライドをオンにすると、次のエピソードを自動再生できます。
視聴機能制限
PINを使って視聴制限や購入制限ができます。また、Prime Video PINの変更もできます。
登録済みデバイス
Prime Videoをみれるように登録したデバイスを確認や登録削除できます。
検索履歴をクリア
タップすると、検索したキーワードの履歴を削除できます。
Prime Video(プライムビデオ)が再生できない場合
FireタブレットでAmazonプライムビデオが再生できない場合は、下記の点を確認してみましょう。
Amazonプライムビデオが再生できない場合に試してみること
- Wifi接続を確認する
- 一つのアカウントで複数ストリーミングしている
- 同じビデオをみようとしている
- プライムビデオアプリのデータをリセットする
Wifi接続を確認する
Fireタブレットでは、Wifi接続がないとストリーミングでビデオを見ることはできません。
Wifiがないところでみる場合は、みたいビデオを事前にダウンロードしておきましょう。
一つのアカウントで複数ストリーミングしている
Amazonプライムビデオは、いろいろなデバイスを使ってみることができますが、同じAmazonアカウントで同時にストリーミング再生できるビデオは3本までとなっています。
エラーメッセージでは、「複数接続している旨」が表示されるので、原因としては分かりやすいです。
同じビデオをみようとしている
Amazonプライムビデオは、同じAmazonアカウントで同じビデオを複数の端末でストリーミング再生することはできません。
プライムビデオアプリのデータをリセットする
上記の方法でもうまくいかない場合は、プライムビデオアプリのデータをリセットしてみましょう。
プライムビデオアプリのデータをリセットする方法
- ホーム画面などから「設定」をタップ
- 「アプリと通知」>「〇〇個のアプリをすべて表示」をタップ
- 「Prime video」アプリを探してタップ
- 「強制終了」ボタンをタップ
- Prime videoアプリの「ストレージ」をタップ
- 「ストレージを削除」と「キャッシュを削除」をタップ
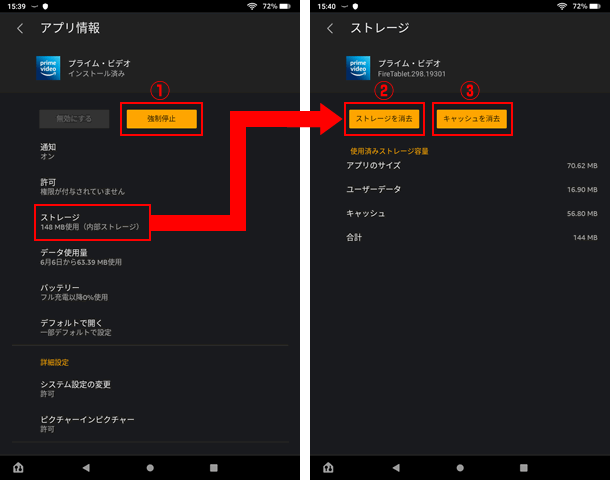
ホーム画面からプライムビデオアプリをタップすると起動できます。
ビデオがみれるか確認してみましょう。