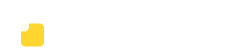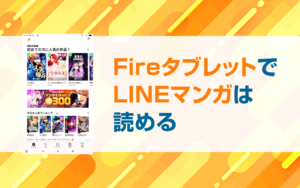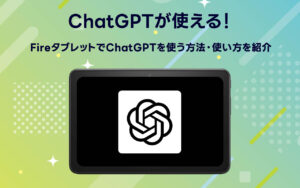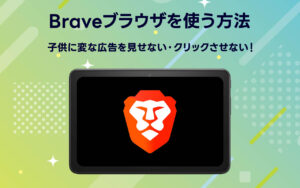Fireタブレットは、自分のアカウントに連携したEchoデバイスをAlexaアプリを使って操作できます。
この記事では、Echoデバイスを操作するための連携や操作方法を紹介します。
FireタブレットからEchoデバイスを設定する方法
FireタブレットでEchoデバイスを設定する場合は、Alexaアプリを利用します。
Echoデバイスをセットアップする
まず、Alexaアプリをタップして起動。
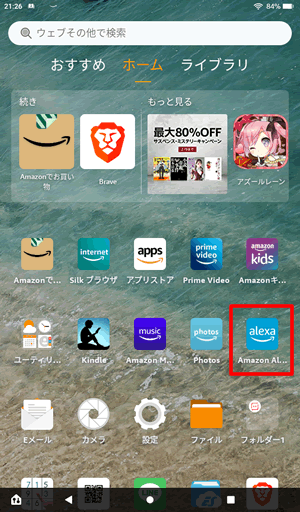
起動したら、メニューから「デバイス」を選択して、右上の「+」ボタンをタップ。
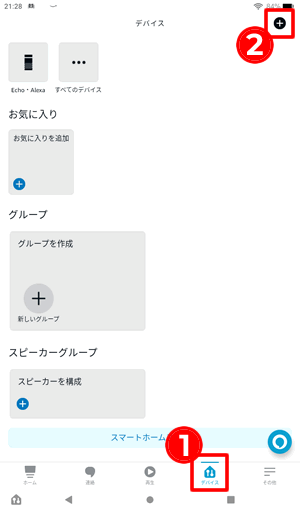
「デバイスを追加」をタップ。
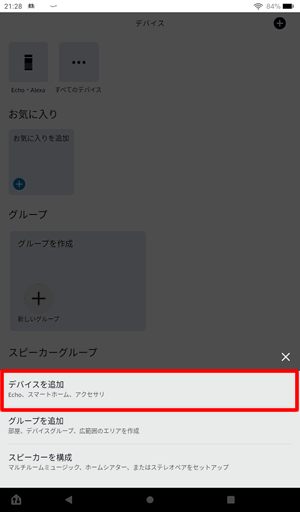
セットアップするデバイスをタップして選択。
※この記事では、EchoDotを登録する手順を紹介するので「Amazon Echo」をタップします。
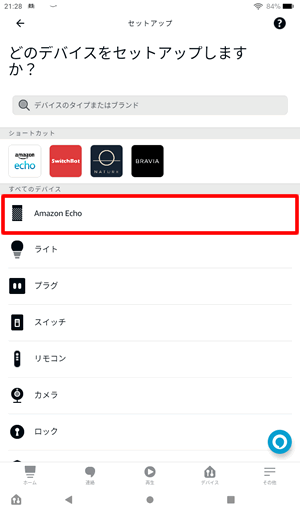
「Echo、Echo Dot、Echo Plusなど」をタップ。
※自分の接続するEchoデバイスを選択してください。
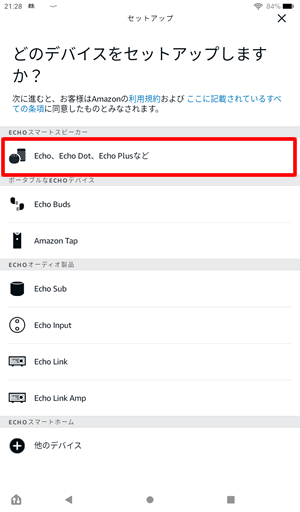
「位置情報を許可しますか?」という画面が表示されたら「はい」をタップ。
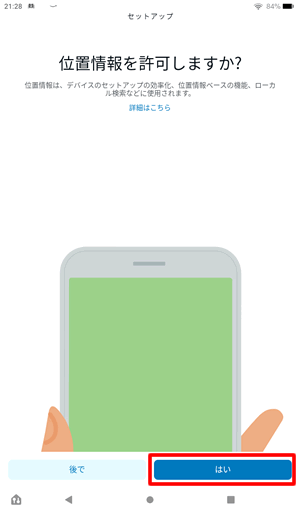
位置情報へのアクセス設定を変更するため「設定」をタップ。

「セキュリティとプライバシー」をタップ。
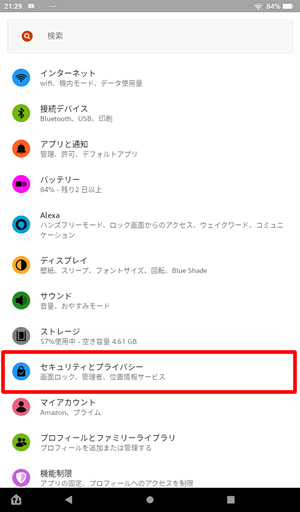
「位置情報サービス」をタップ。
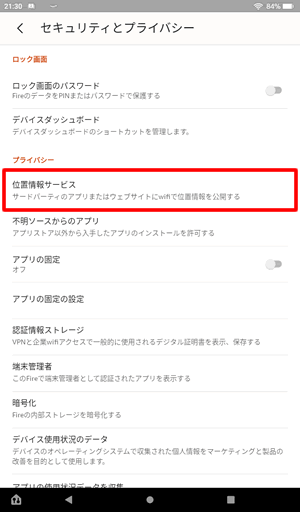
「位置情報サービス」のスライドボタンをオンにして、「戻る」ボタンをタップして、元の画面まで戻ります。
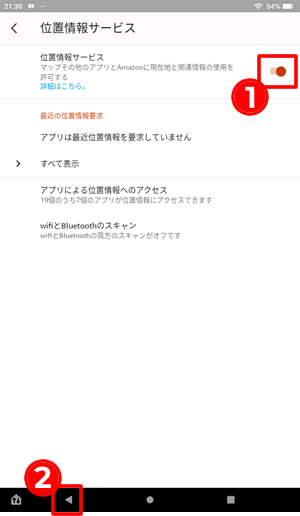
下記のメッセージが表示されたら、「アプリの使用時のみ」をタップ。
このデバイスの位置情報へのアクセスを「Amazon Alexa」に許可しますか?
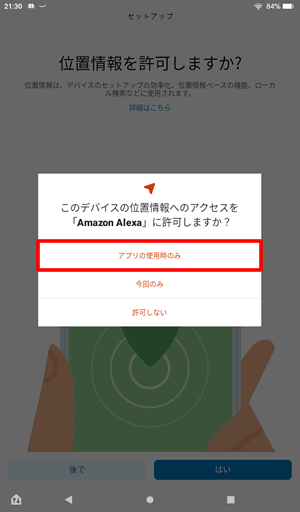
次に「Bluetoothをオンにする」画面が表示されたら、画面上をスライドして通知メニューを表示させます。
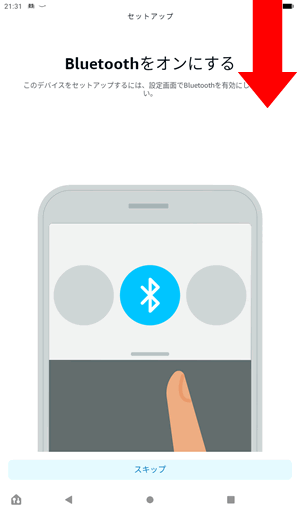
「Bluetoothアイコン」を有効にして、「戻る」ボタンをタップ。
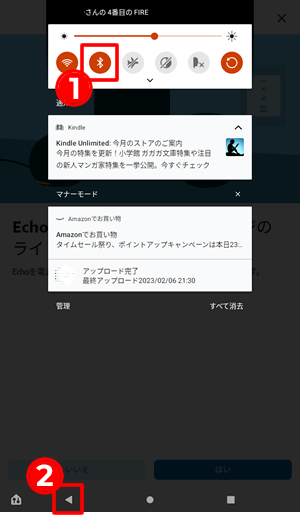
下記の画面が表示されたら、Echoデバイスにオレンジライトがついているのを確認して「はい」をタップ。
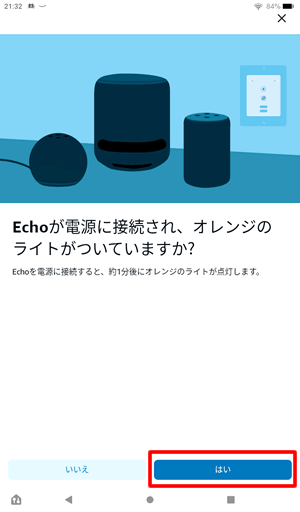
下記のようなオレンジライトがついていない場合は、電源を入れると1分程度でオレンジのライトがつきます。

近くにあるEchoデバイスが検出されるので、タップして選択します。
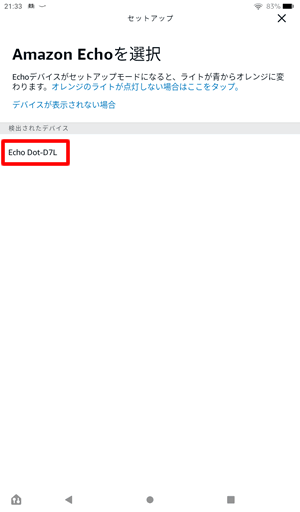
「WiFi検出」>「WiFiに接続」>「Echoデバイスに接続」の順で、自動的にEchoデバイスが設定されます。

接続が完了したら、Alexaの言語で「日本語」を選択して「次へ」をタップ。
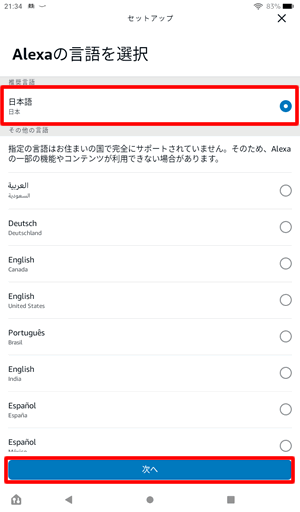
「Echoデバイスはどこ部屋にありますか?」の質問に、任意の場所を選択して「次へ」をタップ。
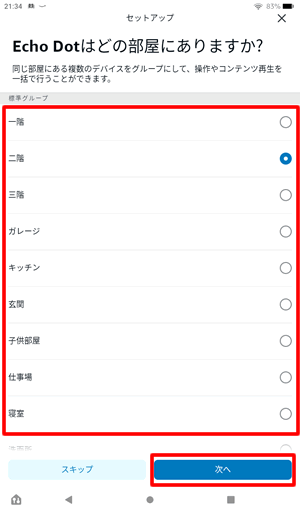
Echoデバイスの使い方紹介動画が表示されます。任意で「スキップ」も可能です。
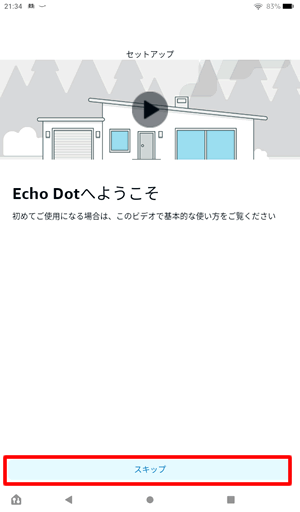
「Alexaを使い始める」と画面に表示されたら「始める」をタップ。
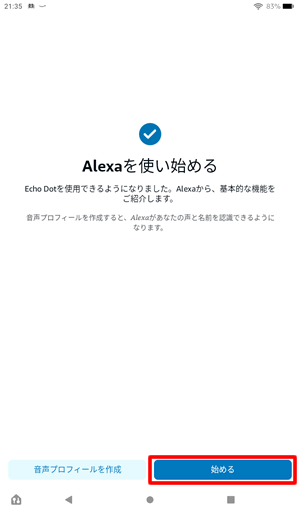
これで、Fireタブレットを使ったEchoデバイスの設定は完了です。
FireタブレットからEchoデバイスを操作する方法
FireタブレットからEchoでデバイスを操作する場合は、「再生」や「その他」メニューを使います。
「再生」メニューでできること
「再生」メニューではAmazon Musicが聴けます。
Fireタブレットを操作して、EchoデバイスでAmazon Musicを聴くには、メニューから「再生」を選択して、聴きたい音楽をタップ。
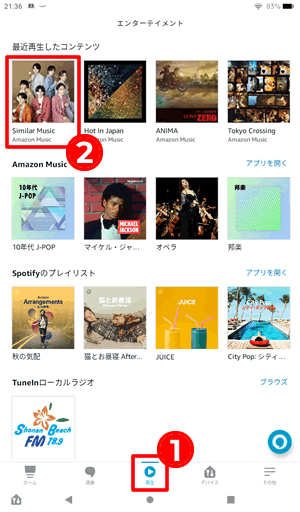
デバイスの選択画面で、登録したEchoデバイスをタップすれば再生できます。
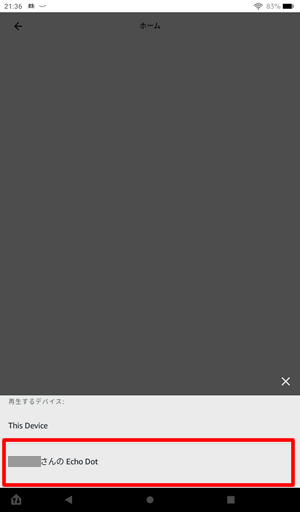
「その他」メニューで設定できること
「その他」メニューでは、FireタブレットのAlexaアプリを使って下記の設定ができ、設定した内容はEchoデバイスで確認したり、音声で通知させたりできます。
「その他」メニューで主にできること
- リスト(買い物・やること)
- リマインダー
- カレンダー
- アラーム
- 定型アクション
- スキル・ゲームなど

リスト(買い物・やること)
「リスト」では、買い物の設定や、やることリストを追加できます。また自分でオリジナルのリストを作ることも可能です。
例えば、やることリストに新しい項目を追加したい場合は、「リスト・メモ」を開いて「やること」をタップ。
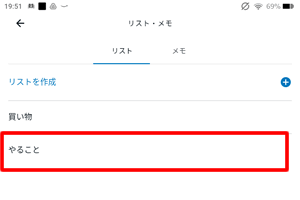
「+」ボタンをタップして、やることを入力すれば、リストに追加できます。
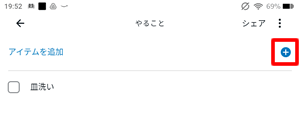
設定した項目を確認したい場合は、「アレクサ、やりたいリストを教えて」と呼びかけましょう。
なお、「リスト」では呼びかけないと内容を確認できません。Alexaから音声で通知してほしい場合は、次に説明する「リマインダー」を使いましょう。
リマインダー
「リマインダー」を登録すれば、設定時間になるとAlexaから音声で登録内容を教えてくれます。
登録するには「リマインダー」を開いて「+」ボタンをタップ。
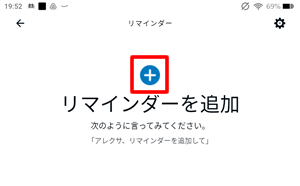
下記の項目を設定して「保存」すると、Alexaにリマインドしてもらえます。
リマインドの設定内容
- リマインダーの内容
- アナウンスするデバイス(Alexaが使えるデバイスを選択)
- 日付
- 繰り返し(繰り返しなし・1日複数回・毎日・毎週・毎月・毎年・カスタマイズ)
- 時間
- 誰に(自分・全員)
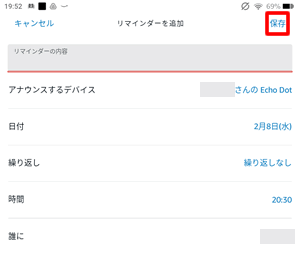
カレンダー
カレンダーに予定を追加したり、追加した予定を確認したりできます。
「カレンダー」を開いて「予定を追加」をタップ。
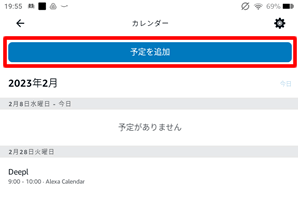
下記の項目を設定して「保存」すると、Alexaに予定を追加できます。
カレンダー予定の設定内容
- リマインダーの内容
- アナウンスするデバイス
- 日付
- 繰り返し
- 時間
- 通知する人
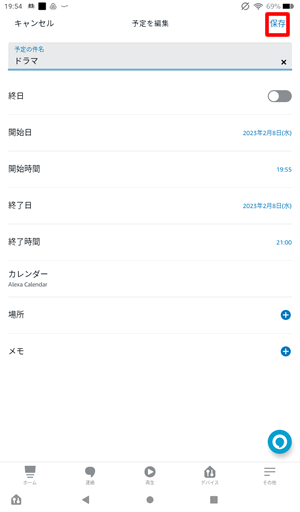
追加した予定は「アレクサ、今日の予定を教えて」「アレクサ、今週の予定を教えて」と呼びかけると確認できます。
※「アレクサ、今月の予定を教えて」と呼びかけても今週の予定しか教えてくれません。
アラーム
「アラーム」は、目覚ましに使える機能です。
登録するには「アラーム・タイマー」を開いて、「+」ボタンをタップ。
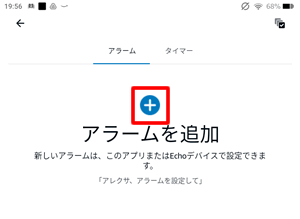
下記の項目を設定して「保存」すると、Alexaにアラームを追加できます。
カレンダー予定の設定内容
- アラームの時刻
- 設定するデバイス
- 繰り返し(繰り返しなし・毎日・平日・週末・曜日を選択)
- 日付
- サウンド
- 目覚まし定型アクション(アラームの後に時刻と天気をアナウンス)
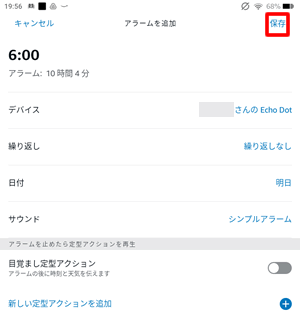
なお、タイマー設定も表示されていますが、Fireタブレットからは設定できないようです。
定型アクション
定型アクションは、Alexaに呼びかける定型文を作っておき、その言葉で呼びかけたら、登録したアクションを実行させることができる機能です。
作り方は「定型アクション」を選択して、下記の項目を設定して「保存」します。
定型アクションの設定内容
- 定型アクション名
- 実行条件(音声・スケジュール・スマートホーム・アラーム・音検出)
- アクションを追加
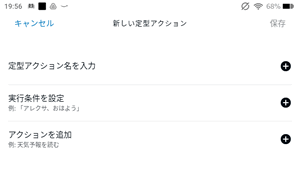
「アクションを追加」には下記のアクションがあり、複数のアクションを追加することができます。
追加できる主なアクション
- カレンダー
- 日付と時刻
- ニュース
- ミュージック・ポッドキャスト
- 通知
- サウンド
- 天気など
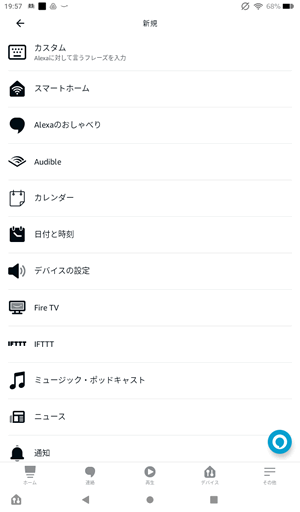
例えば、実行条件で音声を使って「アレクサ、いつものお願い」と設定しておき、その中のアクションに「天気」「カレンダー」「ニュース」などを設定しておけば、朝の支度をしながら、天気・今日の予定・ニュースを確認できます。
スキル・ゲーム
Alexaで使えるスキルやゲームを設定できます。
「スキル・ゲーム」を開いて、「radiko(ラジコ)の再生」「じゃんけん」「クジラの鳴き声」などを追加すれば、Alexaとゲームなどが楽しめます。
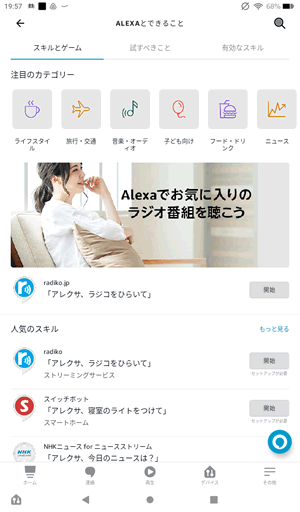
まとめ:FireタブレットからAlexaを操作できる
以上、FireタブレットのAlexaアプリを使って、Echoデバイス設定し、操作する方法を紹介しました。
音声で操作できるので、使う機会は少ないのですが「定型アクション」の設定を行う場合は、Fireタブレットからの方が分かりやすいです。
また、Amazon Musicの音楽を、Alexa(アレクサ)の音声検索で見つけられない場合に、Alexaアプリで検索して、それをEchoデバイスに送信できます。