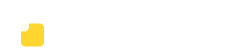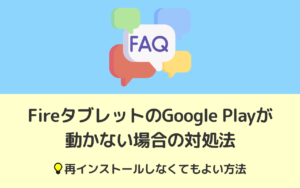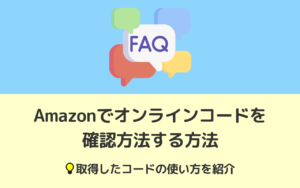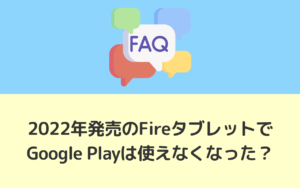FireタブレットでmicroSDカードを設定する時に、「内部ストレージ」にするか「外部ストレージ」にするか悩んだりしませんか?
そこで、この記事では、内部ストレージと外部ストレージの違いとどちらに設定すればよいかについて解説します。
内部ストレージと外部ストレージの違い
Fireタブレットでは、microSDカードを「内部ストレージ」または「外部ストレージ」として設定できます。
各ストレージのメリットとデメリットは下記のとおりです。
| フォーマット形式 | メリット | デメリット |
| 内部ストレージ | ・内部ストレージを増やせる | ・microSDカードを内部フォーマットしたFireタブレットでしか使えない |
| 外部ストレージ | ・microSDカードにデータを保存できる ・microSDカードを取り出して他のデバイスに差し込んで使える |
・アプリデータは移動できない |
1)内部ストレージのメリット・デメリット
「microSDカードの内部ストレージ」とは、Fireタブレットに最初からある内部ストレージを疑似的に増やした内部ストレージです。
microSDカードをフォーマットした後も「Fireタブレットに最初からある内部ストレージ」と「microSDカードの内部ストレージ」は別々に管理されています。
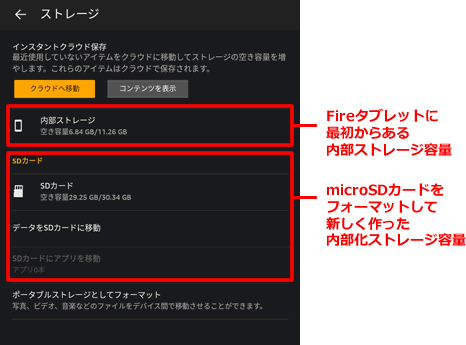
1-1)メリット
microSDカードを「内部ストレージ」にするメリットは、「Fireタブレットの初期内部ストレージ」の容量を増やせることです。
「Fireタブレットの初期内部ストレージ」は増やせないため、アプリなどを入れるとどんどん容量がなくなってしまいます。
「microSDカードを内部ストレージ」にすることで、アプリデータ、ファイル、画像、動画などを移動して、「Fireタブレットの初期内部ストレージ」の容量を増やせます。
本当にFireタブレットの初期内部ストレージの容量は増えるのか?
実際に64GBのmicroSDカードを内部ストレージにフォーマットしてデータを利用すると、Fireタブレットの内部ストレージが増えました。
| ストレージ | Fireタブレットの 内部ストレージの空き容量 |
microSDカードの 内部ストレージ空き容量 |
| データ移動前 | 17.02GB | 59.94GB |
| データ移動後 | 19.29GB(空容量が増加) | 57.18GB |
「データ」と「一部のアプリ」が移動可能になっているので、タップして移動させます。
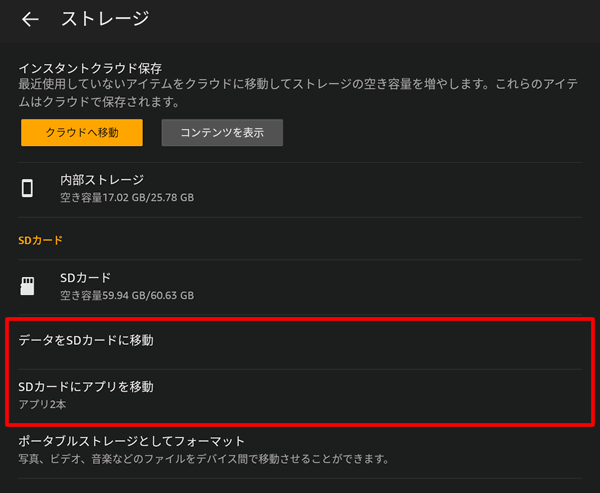
両方移動させた結果、内部ストレージは、空き容量が2.27GB増えました。逆にデータを移動したSDカード側の容量は、2.76GB減っています。
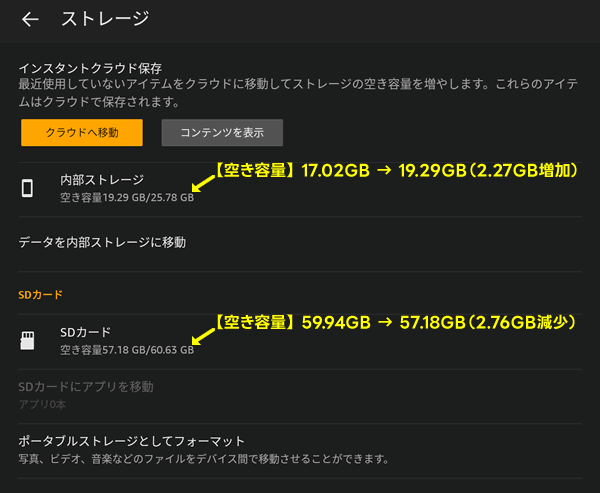
1-2)デメリット
microSDカードを内部ストレージ化すると、フォーマットしたFireタブレット以外では利用できないというデメリットがあります。
そのため、内部ストレージ化したmicroSDカードには、次のようなデメリットが発生します。
- 新しいFireタブレットにmicroSDカードを挿入しても認識されない
- Fireタブレットを初期化(工場出荷時の状態)する前にmicroSDカードを取り出しておき、初期化後にmicroSDカードを挿入しても認識されない
- microSDカードをFireタブレットから取り出すと「SDカードを削除してください」といった内容が表示され、指示通り削除するか、挿入するまでFireタブレットが使えない
2)外部ストレージのメリット・デメリット
「microSDカードの外部ストレージ」とは、外部メモリとして利用する方法です。
内部ストレージとは違い、microSDカードを抜いてもFireタブレットは利用できます。
2-1)メリット
FireタブレットでmicroSDカードを「外部ストレージ」として利用するメリットは、microSDカードを他の端末にさして使える点です。
そのため、外部ストレージに保存した画像や動画をパソコンにバックアップすることもできます。
2-2)デメリット
デメリットは、「外部ストレージ」では、内部ストレージは増えないためアプリをたくさん入れて使うのは難しいです。
最初から内部ストレージ容量が大きいFireタブレットを選ぶ必要があります。
どちらのストレージがおすすめ?
Fireタブレットの内部ストレージが少ないモデルや、アプリをたくさん入れて使う場合は「内部ストレージ化」がおすすめです。
内部ストレージにした場合は、いざという時のためにAmazon Photosなどを使って、画像や動画のバックアップをとっておく必要があります。
逆に、アプリはあまり使わず、Kindle本やプライムビデオをダウンロードして利用するのであれば「外部ストレージ」で十分です。
また、Fireタブレットには以下の説明が追記されており、Kindle本を使う場合は外部ストレージの方がよさそうです。
内部ストレージへのインストールを必要とするアプリもあります。アプリや機能アップデートにより、使用可能領域が上記記載とは異なる場合があります。KindleコンテンツをmicroSDカードにダウンロードする場合は、microSDカードの用途を設定する際に「外部ストレージとして使用する」を選択してください。アプリケーションや機能アップデートによって使用可能領域が異なる可能性があります。通常、microSDカードの使用可能領域はmicroSDカードに記載されている容量より小さくなります
以上を総合すると、特にこだわりがなければ「外部ストレージ」がおすすめです。
microSDカードを内部ストレージとして利用する方法
内部ストレージ化したmicroSDカードは、Fireタブレットの内部ストレージを増やすことができます。
メリットは、アプリデータを移動できるので内部容量の圧迫を防ぐことができ、アプリをたくさんインストールして使うことが可能です。
FireタブレットでmicroSDカードを内部ストレージ化する方法
FireタブレットでmicroSDカードを内部ストレージとして利用する場合は、microSDカードを差し込むと自動で表示される設定画面で「内部ストレージとして使用」をタップします。
処理中に「ストレージデバイスにコンテンツを移動しますか?」と表示されたら「コンテンツを移動」をタップします。これを選択すれば、内部ストレージ化したmicroSDカードに、移動可能なデータをすべて移動してくれます。
これで設定完了です。
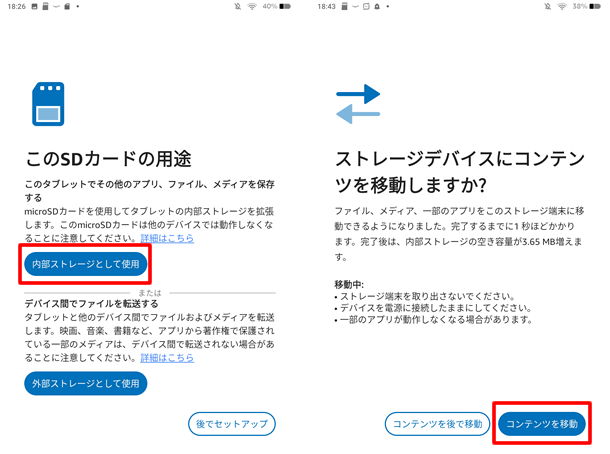
内部ストレージ化したmicroSDカードの使い方
Fireタブレットの「設定」>「ストレージ」で内部ストレージ化したmicroSDカードの設定ができます。
内部ストレージ化したmicroSDカードにデータを移動する
フォーマット時にデータを移動しなかった場合やアプリをインストールした場合は、手動でデータを移動できます。
これは「Fireタブレットの内部ストレージ」から、microSDカードの内部化ストレージにデータを移動させて、容量圧迫を防ぐ方法です。
ストレージの設定画面で「データを内部ストレージに移動」をタップします。
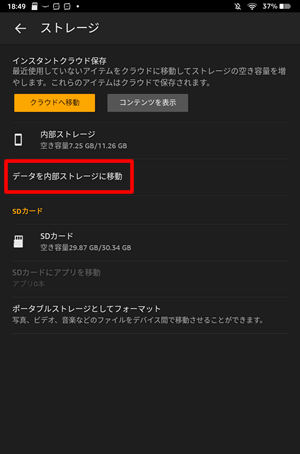
これで、Fireタブレットの内部ストレージの空き容量を増やすことができます。
Fireタブレットの内部ストレージにデータを移動する
内部化ストレージ(microSDカード)から、Fireタブレットの内部ストレージにデータを移動することもできます。
ストレージの設定画面で、「データをSDカードに移動」をタップします。
文言が逆で紛らわしいのですが、この場合Fireタブレットの内部ストレージの空き容量が減ります。
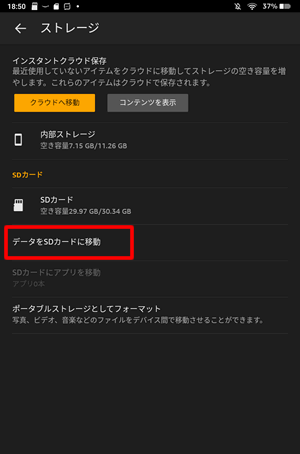
内部ストレージからポータブルストレージに変更する方法
内部化ストレージのmicroSDカードを、ポータブルストレージ(外部ストレージ)に変更することもできます。
フォーマットするとmicroSDカードの中身は全て消えてしまうので、必要なデータはバックアップしておきましょう。
ポータブルストレージに変更する場合は、ストレージの設定画面で、「ポータブルストレージとしてフォーマット」をタップすれば完了です。
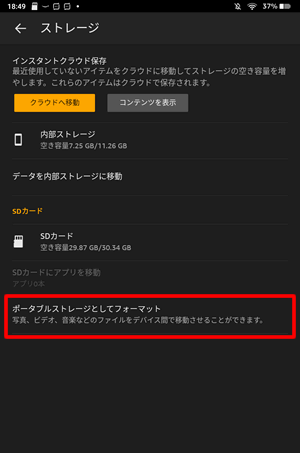
内部ストレージ化したmicroSDカードは取り外せない
内部ストレージ化したmicroSDカードは、Fireタブレットから取り外すことができません。
もし、取り出してしまった場合は「SDカードアラート」が表示され、microSDカードを挿入するまでFireタブレットが使えなくなります。
Fireタブレットを使用するには、SDカードを再度挿入するかマウント解除してください。SDカードをマウント解除すると映画、書籍、アプリなど、このSDカードに保存されているすべてのデータが消去されます。これらのアプリを後でインストールした場合でも、SDカードに保存済みのアプリデータは失われます。Fire TabletでこのSDカードを使用するには、再フォーマットが必要になります。
もし、なくしてしまった場合は「SDカードを削除」をタップしましょう。
保存したデータは全て消えてしまいますが、microSDカードがなくてもFireタブレットが使えるようになります。
microSDカードを外部ストレージとして利用する方法
外部ストレージにフォーマットすれば、別のFireタブレットに挿入して使えるため、タブレットが壊れてしまった時のバックアップに利用できます。
この記事では、microSDカードを外部ストレージ化する方法と使い方について解説します。
microSDカードを外部ストレージとして使う方法
FireタブレットにmicroSDカードを挿入すると自動で設定画面が表示されます(下記画像)。
表示された設定画面で「外部ストレージとして使用」をタップすれば完了です。
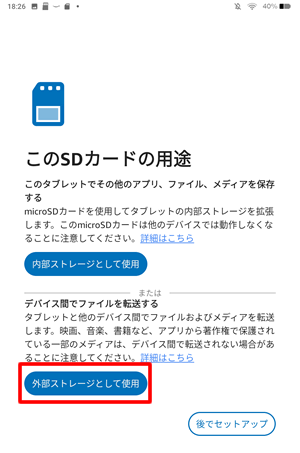
外部ストレージの設定について
microSDカードを外部ストレージにすると、ダウンロードや保存するデータの設定ができます。
「設定」>「ストレージ」にアクセスします。
「ストレージ」画面が表示され、ダウンロードや保存するデータをスライドボタンで選択できます。
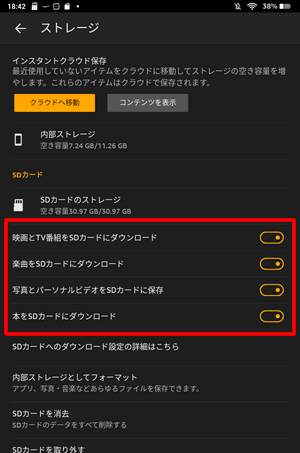
保存できるデータと、そのデータ内容は下記のとおりです。
| 保存できるデータ | データ内容 |
| 映画とTV番組をSDカードにダウンロード | プライムビデオ |
| 楽曲をSDカードにダウンロード | Amazon Music |
| 写真とパーソナルビデオをSDカードに保存 | カメラで撮影した画像や動画 |
| 本をSDカードにダウンロード | Kindle本 |
なお、下記のデータは外部ストレージには自動で保存されません。
| 保存できないデータ | 対策 |
| Silkブラウザでダウンロードした画像・ファイル | ファイルマネージャーアプリを使ってSDカードへコピーする |
| 外部ストレージ設定前の内部ストレージにあるデータ | ファイルマネージャーアプリを使ってSDカードへコピーするか、カメラで撮影した画像であればPhotosを使う |
Fireタブレットの外部ストレージの使い方
特別な作業をしなくても、外部ストレージにすると、自動で関連データがmicroSDカードに保存されます。
内部ストレージに変更する方法
外部ストレージにしたmicroSDカードでも、内部ストレージに変更できます。
ただし、変更するとmicroSDカードの中身は全て消えてしまうので、事前に必要なデータのバックアップをとっておきましょう。
準備ができたら、ストレージの設定画面で「内部ストレージとしてフォーマット」をタップして手順どおりにすすめばフォーマットが完了します。
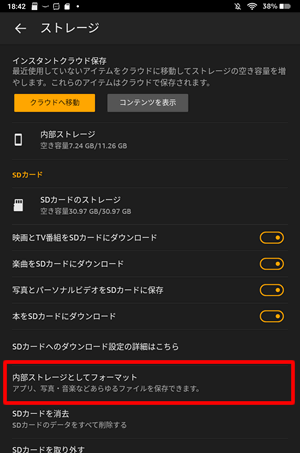
microSDカードを取り外す方法
外部ストレージにしたmicroSDカードを取り出す時は、「停止処理」を行ってから取り外しましょう。
やり方は、ストレージの設定画面で「SDカードを取り外す」を選択し、ポップアップ確認画面で「OK」をタップ。
「ストレージ」画面から、SDカードに関する表示が消えたら、Fireタブレット本体からmicroSDカードを取り外します。
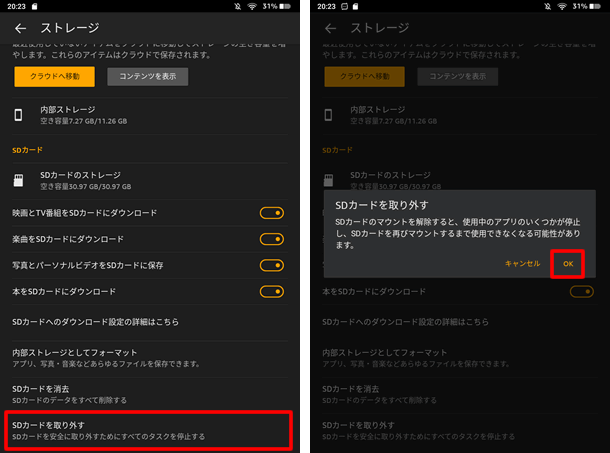
「停止処理」を行わずに取り外すと「SDカードが不正に取り外されました」というエラーメッセージが表示されます。
データ損失を防ぐため、SDカードを取り外す前にすべてのSDカードタスクを停止してください。「設定」>「ストレージ」の順に選択して「SDカードを安全に取り外す」をタップしてください。
故障の原因にもなるので、停止処理をした方が安全です。
※2022年発売(第12世代)のFireタブレットでは停止処理ができないようです(2023年1月時点)。
取り外したmicroSDカードを挿入する方法
外部ストレージのmicroSDカードを取り外して、自動で読込画面が表示されます。「外部ストレージとして使用」をタップすれば完了です。
再度挿入した場合は「マウント」が必要になります。
もし、間違ってSDカードを停止してしまった場合は、「ストレージ」画面にある「SDカードをマウント」をタップし、次に表示される画面で「外部ストレージとして使用」をタップすれば設定できます。
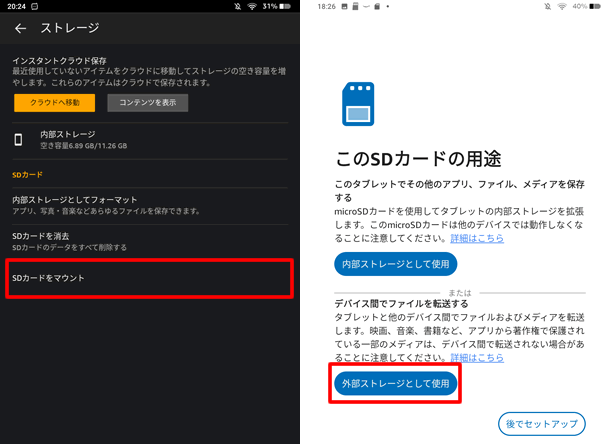
※停止処理を行わずにSDカードを抜き取ると、「SDカードをマウント」という表示がでません。
別のFireタブレットに差して使う方法
外部ストレージのmicroSDカードは、別のFireタブレットに差して使うことができます。
microSDカードを差し込むと自動で設定画面が表示されるので「外部ストレージとして使用」をタップすれば、他のFireタブレットでも利用可能です。
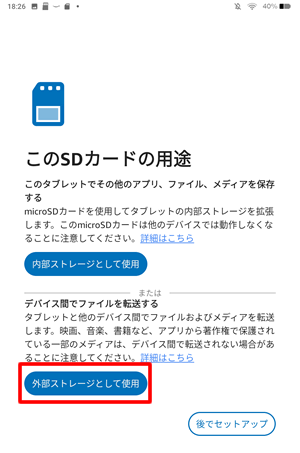
パソコンからmicroSDカードにデータを移動して使える?
パソコンからmicroSDカードに画像データを移動すれば、Photosアプリが画像データを読み込んで表示してくれます。ただし、読込まで時間がかかります。
PDFなどのファイルデータは、Photosアプリでは表示されないので、ファイルマネージャーアプリを使いましょう。
Photosアプリで内部ストレージデータを外部ストレージ(microSDカード)に移動する方法
既に使用しているFireタブレットは、内部ストレージにデータが保存されています。
この内部ストレージから、外部ストレージ(microSDカード)にデータを移動する方法を紹介します。
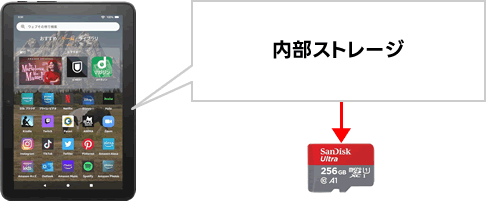
まずは、Photosアプリを理解する必要があるので、最初に簡単に説明します。
microSDカードを差していない状態でAmazon Photosアプリが見られるデータは、「フォト・プライム(クラウドに保存してあるデータ)」と「内部ストレージ」の2つです。
同じデータが「フォト・プライム」と「内部ストレージ」の2つの場所に存在しています(※1)。
(※1)「自動保存」を設定している場合。
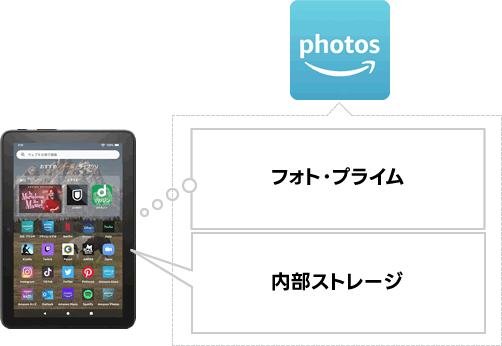
ここに、microSDカードを挿入すると、「フォト・プライム」「内部ストレージ」「外部ストレージ(microSDカード)」の3つのデータが見られるようになります。
内部ストレージにあるデータは、自動で外部ストレージに移動できないため、手動で移動作業が必要です。
やり方は下記のとおりです。
内部ストレージから外部ストレージにデータを移動する手順
- ①内部ストレージのデータを削除
- ②「フォト・プライム」から「外部ストレージ」にデータをダウンロード
なお、「自動保存」を設定していないと「フォト・プライム」にデータが存在しないので、事前に確認してください。
内部ストレージのデータを、外部ストレージに直接移動する方法はないため、この手順で移動しましょう。
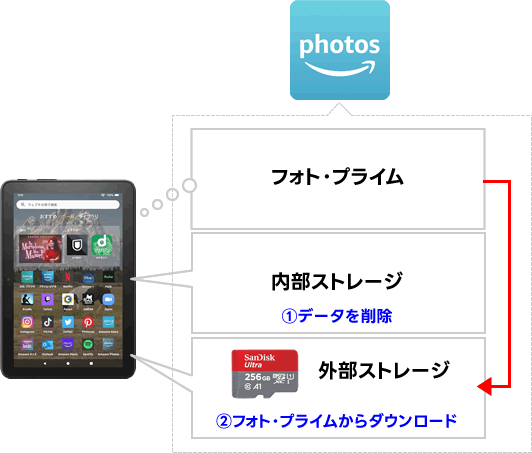
「フォト・プライム」を解約した場合やmicroSDカードにデータを保存しておきたい人は、この手順で移動できます。
Photosアプリの使い方を理解していないと、混乱すると思うので、記事も参考にしてください。
まとめ:Fireタブレットの内部ストレージと外部ストレージの違い
以上、Fireタブレットの内部ストレージと外部ストレージの違い、さらにそれぞれの利用方法について紹介しました。
ポイントは次のとおり。
- microSDカードの内部ストレージ化は、内部ストレージ容量を増やすが、他のデバイスでは使えなくなる
- microSDカードの外部ストレージ化は、カードを他のデバイスで使用できるが、内部ストレージの容量は増えない
オススメは外部ストレージです。Fireタブレットが使えなくなっても、そのままmicroSDカードを差し替えて使えるからです。
ぜひ、この記事を参考にして、Fireタブレットの機能を最大限に活用してみてください。