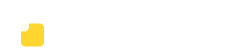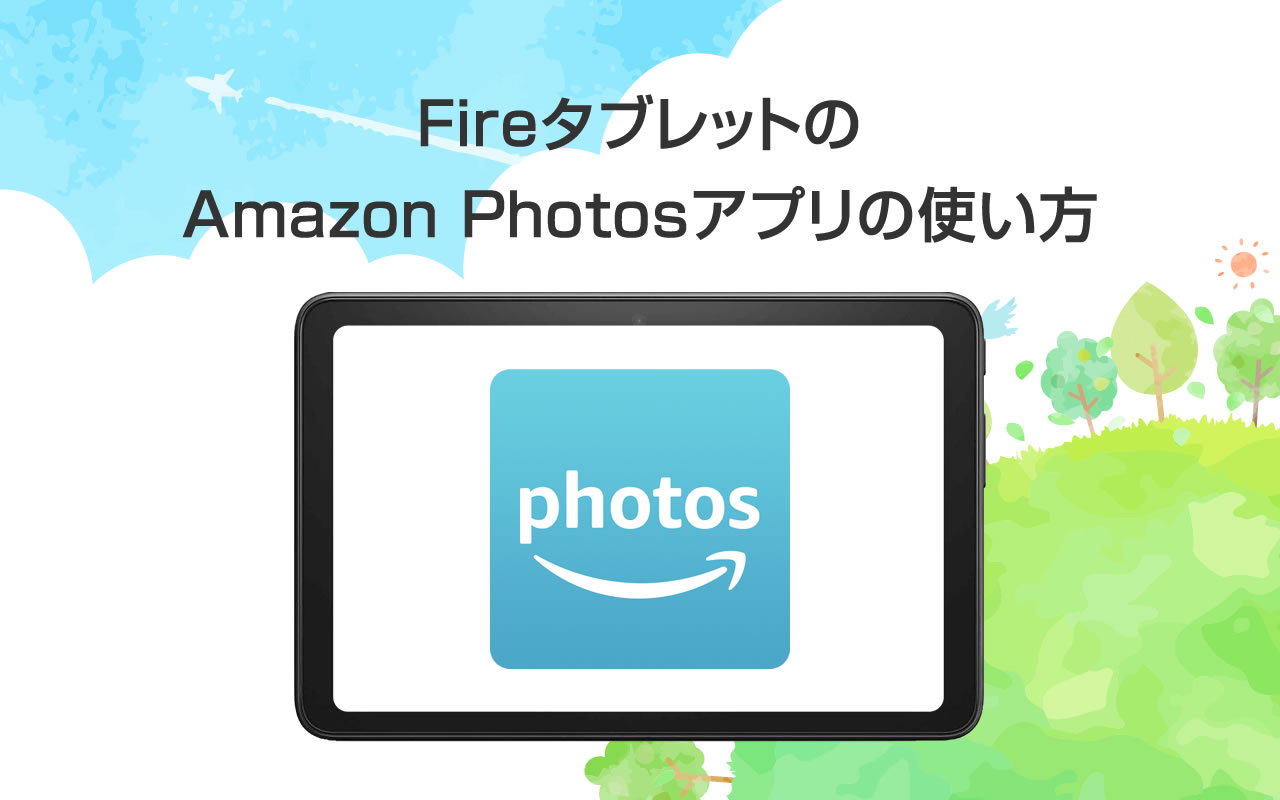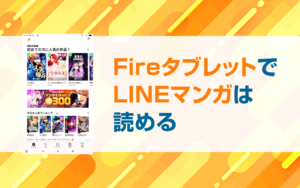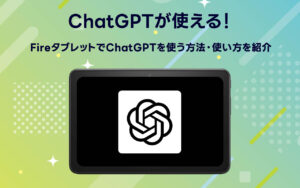疑問
・FireタブレットのPhotosアプリの使い方が分からない。
・写真を削除してもファイルがまだある。
・ダウンロードボタンが表示される時とされない時がある。
Amazon Photos(アマゾンフォト)は、写真や動画を保存できるオンラインストレージです。
Fireタブレット(Fire7、Fire HD 8、Fire HD 10)に最初からインストールされているPhotosアプリを使って、自動保存、削除、編集などの操作ができます。
ただし、Photosアプリの表示が特殊なので、仕組みを分かって使わないと大切な写真や動画を削除してしまう可能性があります。
この記事では、前半でAmazon Photos(アマゾンフォト)の仕組みを、後半ではFireタブレットのPhotosアプリの使い方を分かりやすく解説します。
※この記事で使う用語とその説明
| 用語 | 用語の説明 |
| Amazon Photos(アマゾンフォト) | 画像や動画などを最大5GBまで無料で保存できるアマゾンのオンラインストレージサービス |
| Photosアプリ | Amazon Photosを操作するためのアプリ |
| オンラインストレージ | Amazon Photosで画像や動画ファイルを保存する場所 |
| 内部ストレージ | Fireタブレットに最初から付いているストレージ |
| 内部化ストレージ | microSDカードを内部ストレージとしてフォーマットしたストレージ |
| ポータブルストレージ ※別名:外部ストレージ |
microSDカードを取り外し可能な状態で利用する場合の名称 |
Photosアプリで知っておきた基礎知識
Photosアプリで「自動保存」を設定していると、Fireタブレット内の画像や動画が定期的にチェックし、Amazon Photos(アマゾンフォト)のオンラインストレージに保存します。

この時、Photosアプリは「内部ストレージ」にあるファイルを「オンラインストレージ」にアップロードするので、同じファイルが2つできます。
ですが、Photosアプリ上はどちらか一つのファイルを表示するので、アプリ画面にはファイルが一つしか表示されません。
この状態で内部ストレージのファイルを削除すると、オンラインストレージのファイルが表示され、ファイルが削除できなかったように見えます。
ですが、実際は内部ストレージのファイルは削除され、オンラインストレージのファイルが表示されていることを覚えておきましょう。
メモ
これを覚えておけば、何度も削除を繰り返して、残しておきたいファイルまで削除してしまうのを防げぐことができます。
内部ストレージ・オンラインストレージのファイルの見分け方
前述のとおり、アプリ画面にはファイルが1つしか表示されませんが、そのファイルが内部ストレージのものか、オンラインストレージのものかはぱっと見では分かりません。
これを見分けるのに下記の方法を使います。
内部ストレージ・オンラインストレージのファイルの見分け方
- ファイルの詳細を確認する
- ゴミ箱に削除する時に表示される項目で確認する
詳しいやり方は下記のようになります。
確認したい画像や動画をタップして「縦三点リーダー」をタップ。
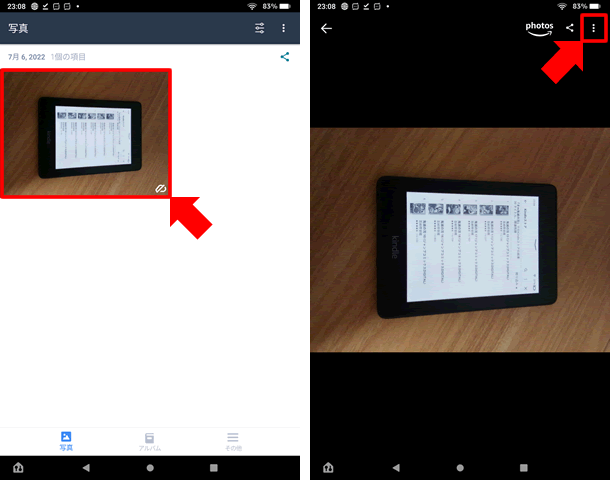
「アップロード」ボタンが表示される場合や、「ゴミ箱に移動する」ボタンをタップして「デバイスから完全に削除されます。」と表示された場合は、Fireタブレットの内部ストレージにのみファイルがある状態です。
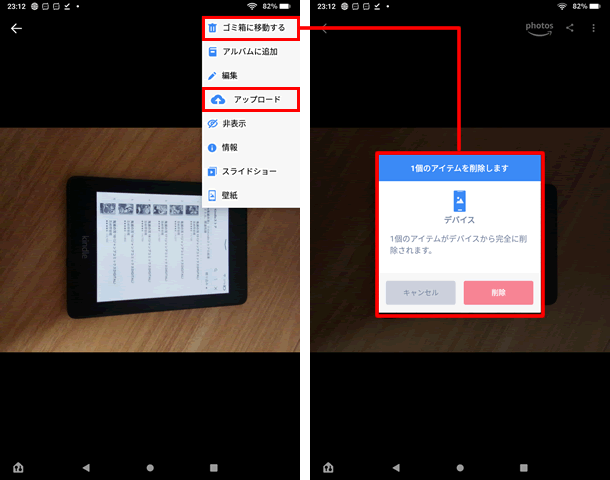
逆に「ダウンロード」ボタンが表示される場合や、「ゴミ箱に移動する」ボタンをタップして「プライム・フォトアカウントから完全に削除されます。」と表示された場合は、オンラインストレージにのみファイルがある状態です。
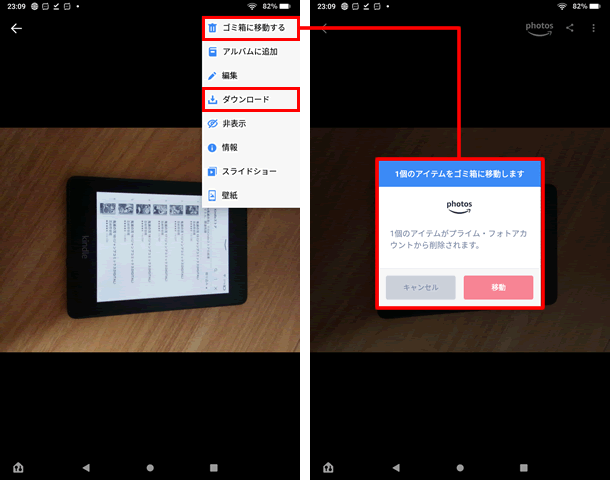
もし、アップロードやダウンロードボタンが表示されておらず、「ゴミ箱に移動する」ボタンをタップすると「プライム・フォトアカウントとデバイスにチェックを入れる画面」が表示された場合は、内部ストレージとオンラインストレージの両方にファイルが存在しています。
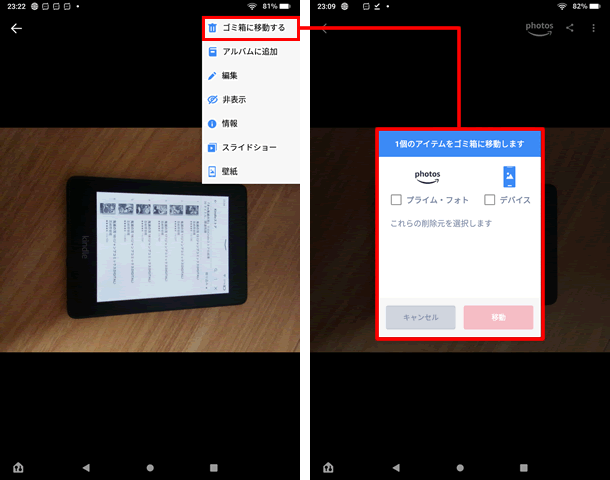
まとめると下記のようになります。
| 見分けるための条件 | ファイルの状態 |
| ・アップロードボタンあり ・ゴミ場に移動で「デバイス」から削除と表示される |
内部ストレージにファイルがある ※オンラインストレージにはない |
| ・ダウンロードボタンあり ・ゴミ場に移動で「プライム・フォト」から削除と表示される |
ポータブルストレージにファイルがある ※内部ストレージにはない |
| ・アップロードボタンなし ・ダウンロードボタンなし ・ゴミ場に移動で選択画面が表示される |
内部ストレージとオンラインストレージの両方にファイルがある |
以下からPhotosアプリの使い方の説明をしていきます。
Amazon Photosアプリの使い方

自動保存(バックアップ)する方法
Photosアプリを立ち上げ、アプリ下部の「その他」をタップ。
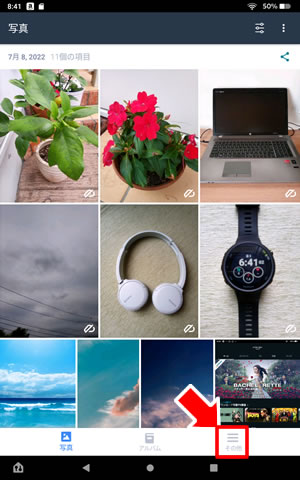
「設定」をタップ。
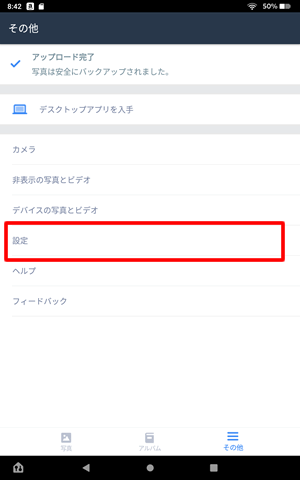
「自動保存」をタップ。
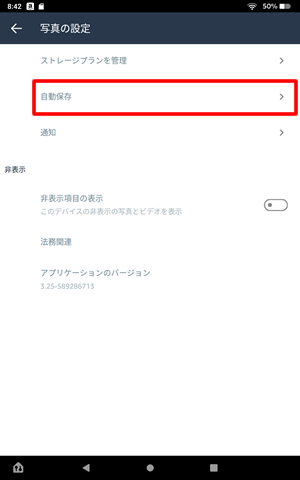
自動保存させるもの(画像、ビデオ)を有効にします。
次にバックアップのタイミングを「充電中のみ(スライドをオンにする)」か「それ以外の場合も自動保存(スライドをオフにする)」するかを選びます。
充電中以外も自動保存させるとバッテリーの持ちが悪くなります。
設定したら「フォルダの管理」をタップ。
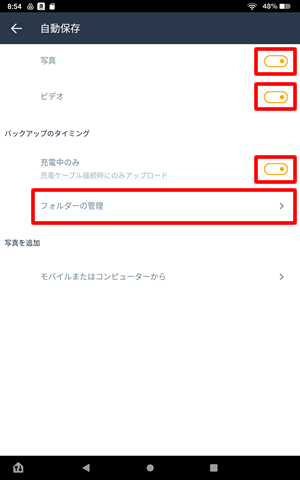
フォルダの管理では、どのフォルダを自動保存(バックアップ)させるかを選択します。
「カメラ」フォルダには最初からチェックが入っていますが、それ以外は自分でチェックを入れる必要があります。チェックを入れないと自動保存されません。
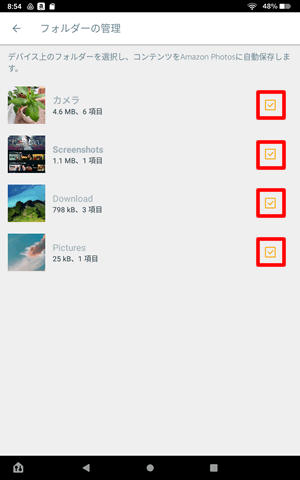
代表的なフォルダは下記のフォルダです。
| フォルダ名 | 詳細 |
| カメラ | Fireタブレットのカメラで撮影した写真や動画が保存されるフォルダ |
| Screenshots | スクリーンショットが保存されるフォルダ |
| Download | Silkブラウザでダウンロードした画像や動画が保存されるフォルダ |
| Pictues | オンラインストレージからダウンロードしたファイルが保存されるフォルダ ※基本的にチェックは不要 |
ちなみにフォルダに画像や動画が存在しないと、フォルダが表示されずにチェックができません。
たまに確認して、対象のフォルダが自動保存になっているか確認しておきましょう。
なお、オンラインストレージにファイルが保存(バックアップ)されたかどうかは「保存されていないマーク(下記画像)」で確認できます。
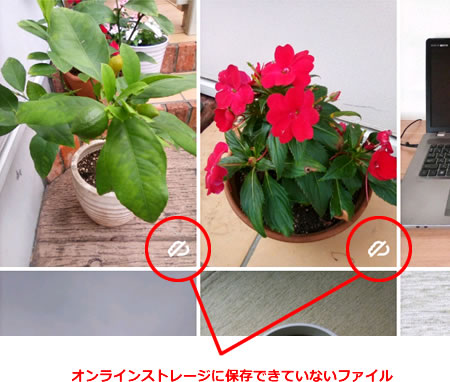
ファイルを選択する
ファイルを長押しすると、ファイルの選択ができるようになります。ファイル左上のチェックマークをタップすると、複数ファイルを選択できます。
選択したファイルに対して操作を行いたい場合は、右上の「縦三点リーダー」をタップすると操作メニューが表示されます。
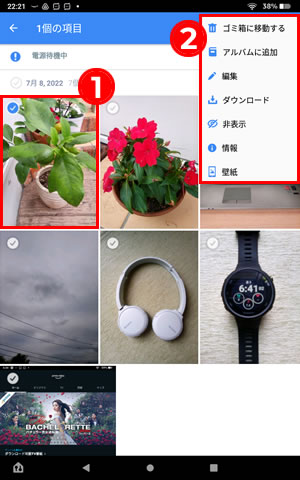
ファイルを編集する
ファイル詳細画面で「編集」をタップ。

編集できる下記の項目が表示されるので、編集したい項目をタップします。
Photosアプリでできる画像編集
- 変換
- フィルター
- 調整
- ステッカー
- テキスト
- オーバーレイ
- フォーカス
- ブラシ
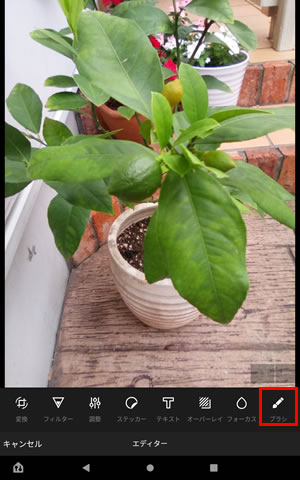
仮に「ブラシ」を選択した場合の表示は、ブラシの「カラー」、「サイズ」、「硬さ」、「前面へ」を変更できます。
編集内容を「戻す・進める」ことも可能です。編集がすんだら右下の「確認」をタップ。
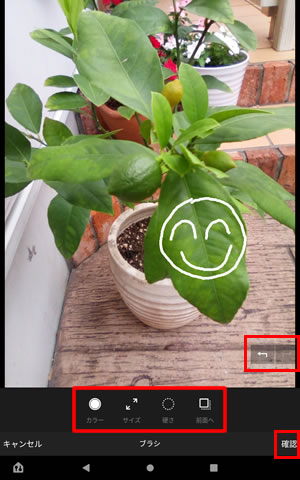
編集内容を保存するなら「保存」をタップ。
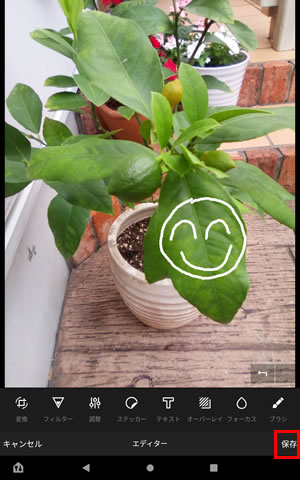
編集した画像は、新しいファイルで保存されます。
ファイルを削除する
一覧画面から削除したいファイルをタップして、右上の「縦三点リーダー」>「ゴミ箱に移動する」をタップ。

ファイルの状態によって削除する時のメニューの表示が異なります。
ファイルが内部ストレージのみにある時には、下記の削除メニューが表示されます。
「移動」をタップすれば削除できます。
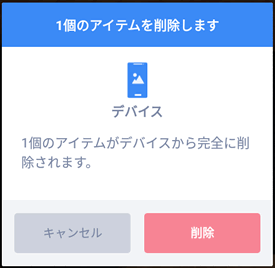
ファイルがオンラインストレージのみにある時には、下記の削除メニューが表示されます。
「移動」をタップすれば削除できます。
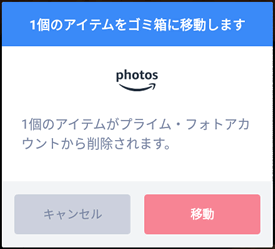
ファイルが内部ストレージとオンラインストレージの両方にある時には、下記の削除メニューが表示されます。
削除したいものにチェックをいれて「移動」をタップすれば削除できます。
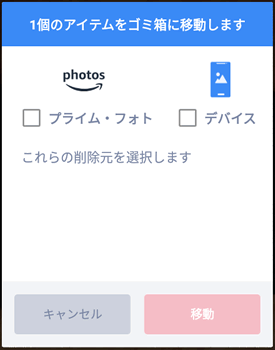
ファイルをアップロードする
自動保存をオフにしていたり、オンラインストレージに手動でアップロードしたい場合は、アップロードしたいファイルをタップして、右上の「縦三点リーダー」>「アップロード」をタップ。
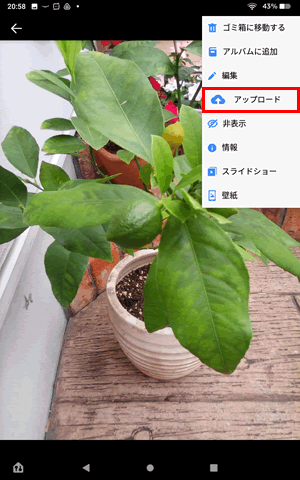
※「アップロード」はオンラインストレージに、同じファイルがある場合は表示されません。
ファイルをダウンロードする
オンラインストレージにあるファイルを、内部ストレージ(またはポータブルストレージ)にダウンロードしたい場合は、ダウンロードしたいファイルの右上の「縦三点リーダー」>「ダウンロード」をタップ。
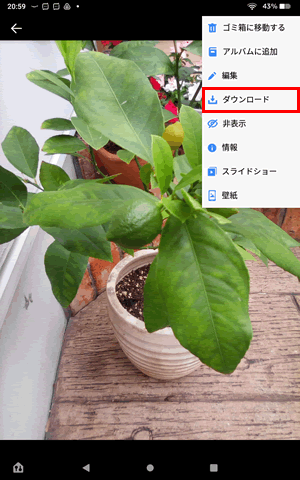
※「ダウンロード」は内部ストレージ(またはポータブルストレージ)に、同じファイルがある場合は表示されません。
アルバムを作成する
アルバムは特定の画像をグルーピングする機能です。
Photosアプリの画面下の「アルバム」をタップし、画面真ん中か右上の「縦三点リーダー」>「アルバムを作成」をタップ。
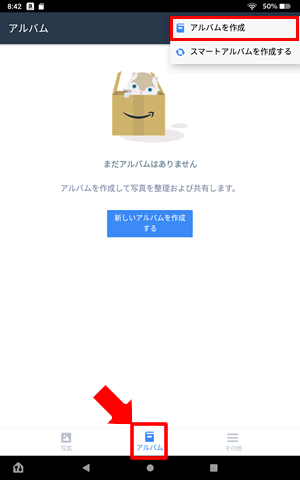
アルバムの名前を入力して右上の「次へ」をタップ。
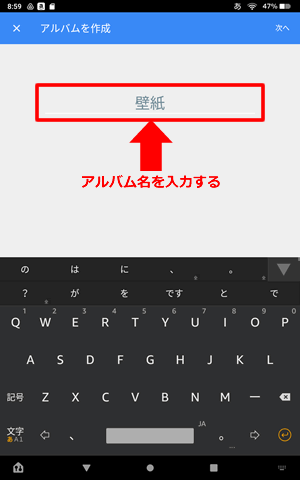
アルバムに含めたいファイルをタップしてて右上の「作成」をタップ。
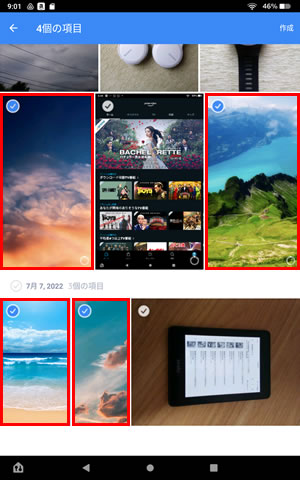
選択したファイルのアルバムが作成されます。
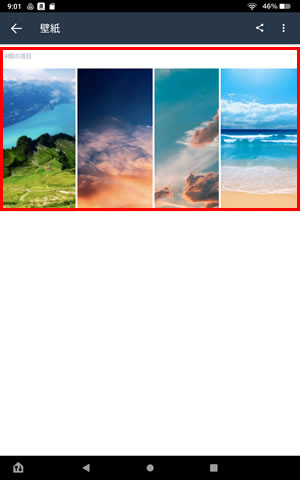
工場出荷時にリセットした場合はどうなる?
Fireタブレットを工場出荷時にリセットした場合、各ストレージにあるファイルはどうなるのかを説明します。
一覧にすると下記のようになります。
| Amazon Photos (オンラインストレージ) |
内部ストレージ | microSDカード | |
| 内部化ストレージ | ポータブルストレージ | ||
| ファイルはオンラインストレージに残る | ファイルは削除される | ファイルは削除される | ファイルはmicroSDカードに残る |
内部ストレージと内部化ストレージにあるファイルは削除されますが、Amazon Photos(オンラインストレージ)とポータブルストレージにあるファイルは残ります。
自動保存をオンにしていれば、オンラインストレージにバックアップが作成されファイルが残るので安心です。

Amazon Photosのよくある質問
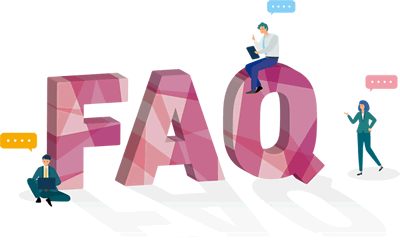
自動保存(バックアップ)で保存されるデータは?
初期設定では、自動保存(バックアップ)で保存されるデータは「カメラ」フォルダのファイルだけです。
それ以外のフォルダにある画像をバックアップしたい場合は、下記の手順でフォルダをバックアップさせるようにします。
自動保存(バックアップ)に追加する方法
- Photosアプリを起動してアプリ下部の「その他」をタップ
- 「設定」をタップ
- 「自動保存」をタップ
- 「フォルダーの管理」でバックアップしたいフォルダにチェックを入れる
メモ
「フォルダーの管理」画面でチェックを入れるには、そのフォルダに画像が作成されていないとフォルダが表示されず、チェックを入れることができません。
スクリーンショットは自動保存(バックアップ)される?
初期設定のままでは、スクリーンショットは自動保存の対象になっていません。
自動保存(バックアップ)に追加する方法でスクリーンショットのフォルダを追加する必要があります。
スクリーンショットのフォルダは「Screenshots」です。
オンラインストレージに保存されている画像を確認する方法はある?
Amazon Photosのオンラインストレージに保存されている画像や動画は、下記のURLにアクセスすれば確認できます。
SilkブラウザでダウンロードしたPDFファイルはバックアップされる?
Amazon Photosで自動保存されるのは画像や動画ファイルのみで、PDFは自動保存されません。
また、Silkブラウザでダウンロードした画像や動画も初期設定のままでは、自動保存の対象になっていません。
バックアップするには、自動保存(バックアップ)に追加する方法でSilkブラウザのダウンロードフォルダを追加する必要があります。
Silkブラウザのダウンロードフォルダは「Download」です。
【まとめ】Amazon Photos(アマゾンフォト)の使い方
Amazon Photos(アマゾンフォト)は、自動保存を設定しているとAmazon Photosのオンラインストレージに自動で画像や動画を保存できます。
※PDFなどのファイルは保存されません。
Photosアプリを使って、内部ストレージやオンラインストレージにあるファイルの操作ができ、ファイルの加工(フィルター、ブラシ、テキスト)もできます。
Amazon Photosは、アマゾンプライム会員であれば容量無制限。非アマゾンプライム会員でも最大5GBまでなら無料で利用できます。