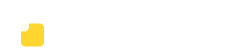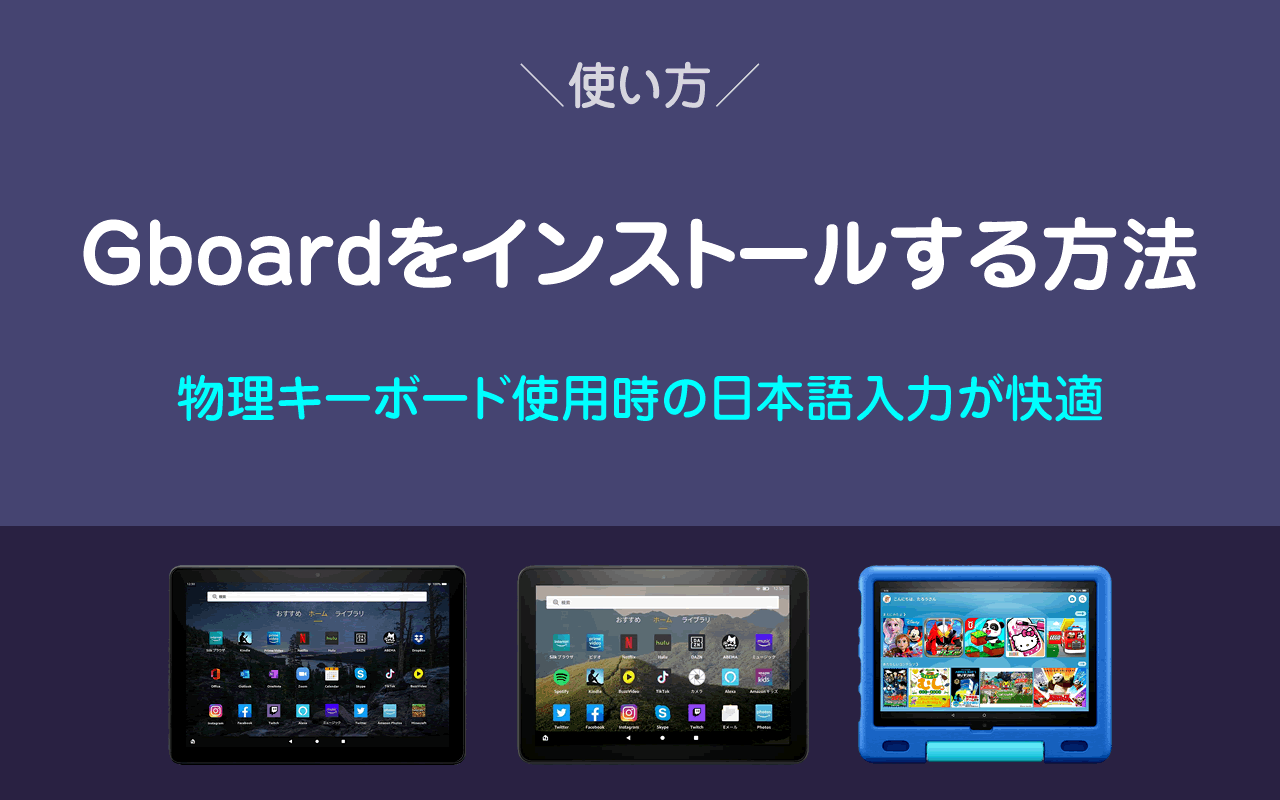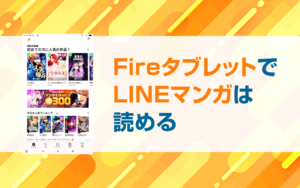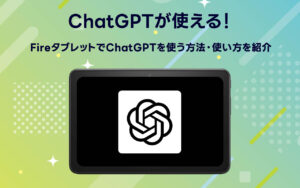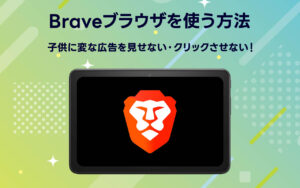Gboardは、Googleが提供するキーボードアプリです。
文字変換・辞書精度などの入力補助(IME)が快適になります。
GboardはGoogleが提供するアプリですが、Google Playをインストールしていなくても使えるのでおすすめです。
この記事では、前半でFireタブレットにGboardをインストールする方法を、後半で見た目や文字変換の違いについて紹介します。
FireタブレットでGboardを利用する方法
FireタブレットでGboardを利用するには、下記の手順でインストールと設定が必要です。
Gboardのインストールと設定方法
- APKファイルをダウンロード
- APKファイルをインストール
- Gboardの初期設定
APKファイルをダウンロード
GboardのAPKファイルをAPK Mirrorからダウンロードします。
※2023年1月時点の最新APKファイルです。
上記のURLにアクセスして、ダウンロードボタンをタップ。
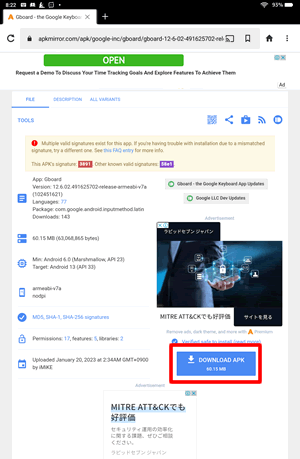
「有害なファイルの可能性があります」と表示されますが「ダウンロードを続行」をタップ。

APKファイルをインストール
ダウンロードしたAPKファイルをインストールします。
3点リーダーメニューから「ダウンロード」をタップ。
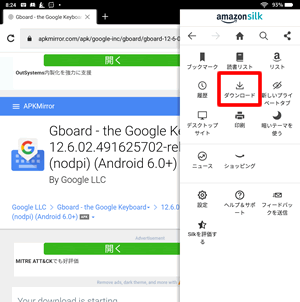
ダウンロードしたAPKファイルをタップしてインストールします。
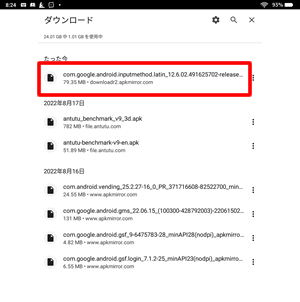
Gboardの初期設定
FireタブレットでGboadを使えるように初期設定を行います。
ホーム画面の「Gboadアプリアイコン」をタップ。
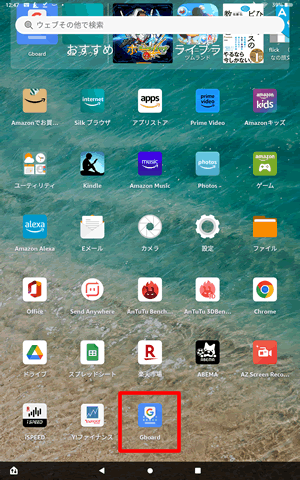
アプリが起動したらステップ1の「設定で有効にする」をタップ。
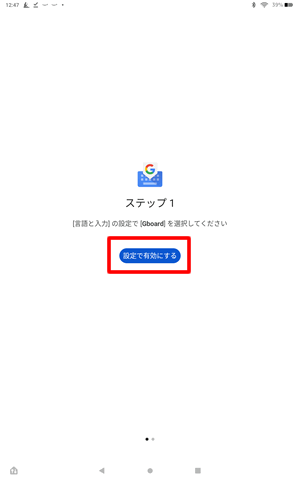
下の方にスクロールして、サードパーティーのキーボードにある「Gboard」のスライドボタンを有効にします。

有効にすると、下記の注意が表示されますが「OK」をタップ。
このIMEは、入力されたすべてのテキスト(パスワードやクレジットカード番号などの個人データを含む)を収集する可能性があります。このIMEはGboardアプリの一部です。この入力方法を使用しますか?
この注意は、よく入力する文字を変換候補に表示するためのデータ収集のことをさしています。
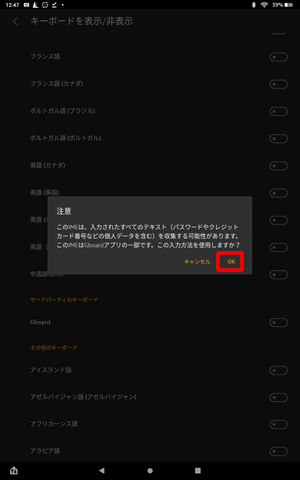
Gboardアプリに戻って、横にスワイプしステップ2の「入力方法を選択する」をタップ。
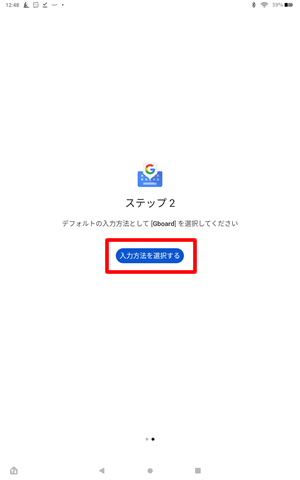
キーボードの選択画面で「Gboard」をタップして選択。
「キーボードの設定」はしなくても利用できるので、戻るボタンをタップすれば完了です。
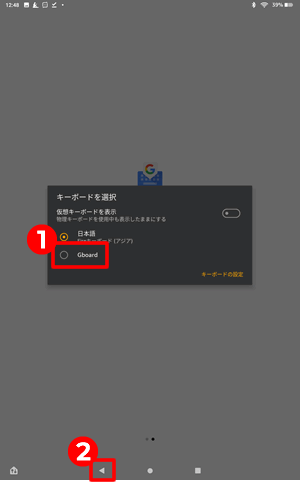
GboardとFireタブレットのIMEを比較
仮想キーボード(画面に表示されるキーボード)を利用している分には、Fireタブレットのデフォルトキーボードでも不満はありません。
しかし、物理キーボードを接続して利用すると、Fireタブレットのキーボードでは、変換候補が貧弱なため「Gboard」の方が便利です。
仮想キーボードの見た目の違い
仮想キーボードでQWERTY入力方式を設定した時の日本語入力・英文字入力・数字入力の「見た目の違い」を紹介します。
日本語入力の時の見た目
日本語入力のキー配列はほぼ同じです。エンターキーや前後の移動ボタンの位置が異なります。
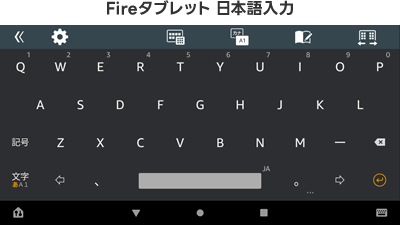
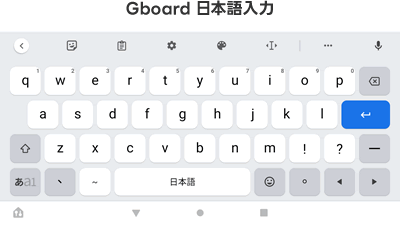
半角英文字入力の時の見た目
キー配列はほぼ同じで、エンターキーや前後の移動ボタンの位置が異なります。
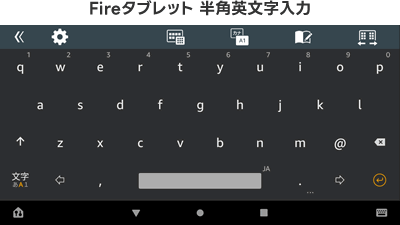
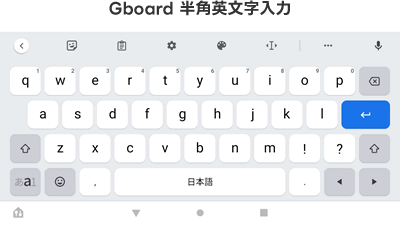
半角数字の時の見た目
数字入力の場合は見た目が異なり、Fireタブレットでは横並び、Gboardはテンキー配列になっています。
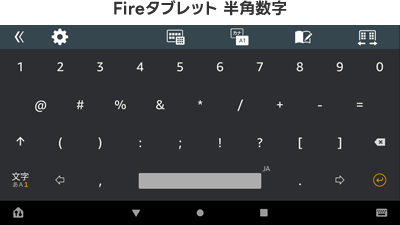
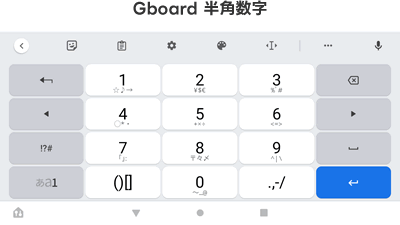
仮想キーボードにおける変換候補の違い
仮想キーボードを使って、日本語入力した時の「変換候補の違い」を紹介します。
日本語で「cook」と入力した場合、それぞれの変換候補は下記のようになります。
FireタブレットのIMEでは「氷」などの日本語が上位に優先表示されます。
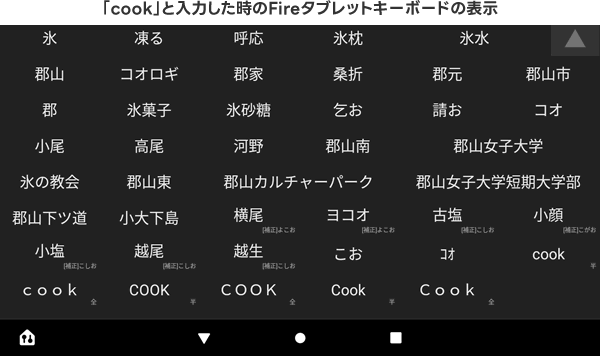
GboardのIMEでは、英語の「cookie」などが表示されます。
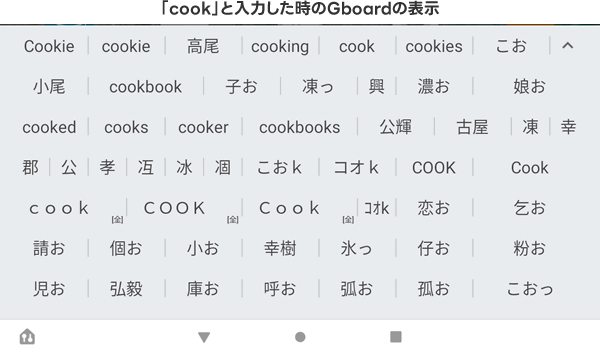
表示してほしい変換候補は「cook」なので、Gboardの方が優れていると言えます。
物理キーボードにおける変換候補の違い
物理キーボードを使って、日本語入力した時の「変換候補の違い」を紹介します。
日本語で「book」と入力した場合、Gboardの変換候補には「book」がでてきますが、Fireタブレットにはでてきません。
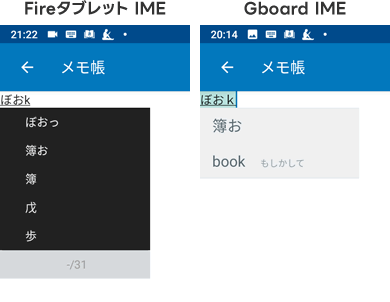
日本語で「book」と入力し、全ての文字を選択してSpaceキーで文字変換した場合、Gboardにはいろいろな変換候補が表示されますが、、Fireタブレットには表示されません。
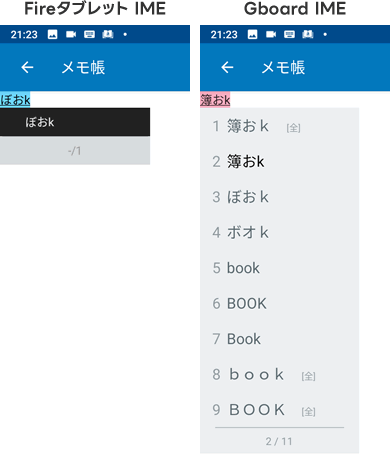
最初の文字を入力する時に、Shiftキーを押しながら日本語で「Gboard」と入力すると、Gboardでは英語で「Gboard」と入力できますが、Fireタブレットでは日本語入力になってしまいます。
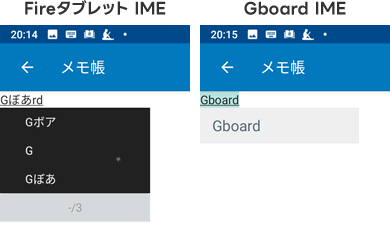
物理キーボードを使う時は、Gboardアプリを使った方が、文字変換効率がアップします。
Gboard+物理キーボード使用時のデメリット
Gboardを設定して、物理キーボードを利用する時のデメリットを紹介します。
アドレスバーでエンターキーを押すと文字が消える
ブラウザのアドレスバー(URLが表示されるところ)で検索する時に、文字を入力して「エンターキー」を押すと、文字が消えて検索ができません。同様に、文字を漢字変換するために「エンターキー」を押しても文字が消えてます。
この文字が消えてしまう現象は「エンターキー」を「Ctrl+エンターキー」に変更することで防げます。
まとめ:物理キーボードを使うならGboardが必須!
以上、FireタブレットにGboardをインストールして使う方法とIMEの違いについて紹介しました。
FireタブレットへのGboardのインストールは、APKファイルを使って行いましょう。Google Playをインストールしなくても使えます。
仮想キーボードの時は両者の違いは気になりませんが、物理キーボードを使った時の日本語入力では、作業効率が飛躍的にアップします。
文字変換や辞書の精度は、Gboardの方が優れているため、インストール必須のアプリです。