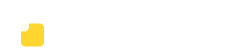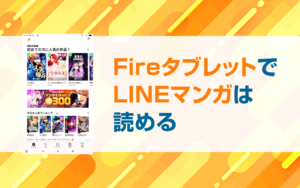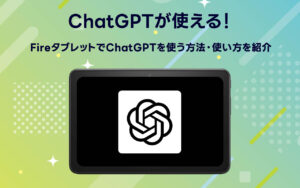Fireタブレットは、システムで約6GBのデータ保存領域(ストレージ)を利用するため、ストレージサイズが小さいタブレットだとすぐにデータが保存できなくなってしまいます。
ですが、このストレージ容量は「microSDカード」を使って増やすことが可能です。
この記事では、Fireタブレットで使えるmicroSDカードの選び方について詳しく解説します。
Fireタブレットで使えるmicroSDカードの種類
いろいろなブランド、容量、種類のmicroSDカードがありますが、Fireタブレットでは、基本的にどのmicroSDカードでも利用可能です。
Fireタブレットで使えるのは「microSDカード」と呼ばれるもので、「SDカード」とはサイズが違うので間違って購入しないように注意しましょう。

Made for Amazonの認証を取得していないmicroSDカードは使える?
「Made for Amazon認証取得」とは、Fireタブレット(Fire7、Fire HD 8、Fire HD 10)とAmazon Fire TVで動作確認済みのmicroSDカードのことです。
FireタブレットのmicroSDカードには、「Made for Amazon認定」を取得したSanDisk マイクロSDカード 128GBなどがあります。
Made for Amazonを認定取得していれば確実に使えますが、認証取得していないmicroSDカードも問題なく使えます。
実際に、TOSHIBA microSDHC 32GBを購入して使ってみましたが問題なく使えました。
microSDカードの選び方
Fireタブレットで利用できるmicroSDカードの選び方について解説していきます。
選ぶ時の手順は次のとおりです。
1)拡張できる容量上限を確認する
microSDカードを使って拡張できる容量の上限は、Fireタブレットの世代によって異なります。
まずは、自分のFireタブレットの世代を確認して、拡張できる上限を確認しましょう。
上限容量の範囲内であれば、どのmicroSDカードでも使えます。
1-1)「世代」と「拡張上限」の確認方法
Fireタブレットの世代は、「設定」>「端末オプション」>「Fireタブレットのバージョン情報」で確認できます。
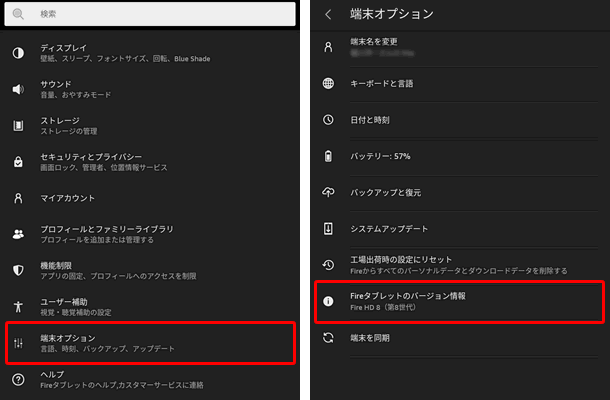
「世代」と「拡張できる容量の上限」と一覧は下記のようになっています。
| モデル | 世代(発売年) | microSDカードで拡張可能な容量 |
| Fire7 | 第5世代(2015年) | 最大200GB |
| 第7世代(2017年) | 最大256GB | |
| 第9世代(2019年) | 最大512GB | |
| 第12世代(2022年) | 最大1TB | |
| Fire HD 8 | 第5世代(2015年) | 最大200GB |
| 第6世代(2016年) | 最大200GB | |
| 第7世代(2017年) | 最大256GB | |
| 第8世代(2018年) | 最大512GB | |
| 第10世代(2020年) | 最大1TB | |
| 第12世代(2022年) | 最大1TB | |
| Fire HD 8 Plus | 第10世代(2020年) | 最大1TB |
| 第12世代(2022年) | 最大1TB | |
| Fire HD 10 | 第5世代(2015年) | 最大200GB |
| 第7世代(2017年) | 最大256GB | |
| 第9世代(2019年) | 最大512GB | |
| 第11世代(2021年) | 最大1TB | |
| 第13世代(2023年) | 最大1TB | |
| Fire HD 10 Plus | 第11世代(2021年) | 最大1TB |
| Fire Max 11 | 第13世代(2023年) | 最大1TB |
| Fire7キッズモデル | 第9世代(2019年) | 最大512GB |
| 第12世代(2022年) | 最大1TB | |
| Fire HD 8キッズモデル | 第8世代(2018年) | 最大512GB |
| 第10世代(2020年) | 最大1TB | |
| 第12世代(2022年) | 最大1TB | |
| Fire HD 10キッズモデル | 第9世代(2019年) | 最大512GB |
| 第11世代(2021年) | 最大1TB | |
| 第13世代(2023年) | 最大1TB | |
| Fire HD 10キッズプロモデル | 第13世代(2023年) | 最大1TB |
2)microSDカードの容量を選ぶ
microSDカードには、「SDカード」「SDHCカード」「SDXCカード」があり、保存できるデータ容量が異なります。
| タイプ | 容量 |
| SDカード |
|
| SDHCカード |
|
| SDXCカード |
|
用途にもよりますが、Fireタブレットで利用するなら「SDXCカード」がおすすめです。
microSDカードの容量と保存できるデータ容量の目安は次のようになっています。
128GBのmicroSDカードであれば、2時間の映画を約10本保存可能です。
| データ容量 | 32GB | 64GB | 128GB | 256GB | 512GB |
|---|---|---|---|---|---|
| 800万画素写真 | 約9,102枚 | 約18,204枚 | 約36,408枚 | 約72,817枚 | 約145,635枚 |
| フルHD動画 | 約5時間 | 約10時間 | 約20時間 | 約40時間 | 約80時間 |
| 4K動画 | 約43分 | 約1時間26分 | 約2時間52分 | 約5時間44分 | 約11時間24分 |
| MP3 | 約7,300曲 | 約14,600曲 | 約29,200曲 | 約28,400曲 | 約116,800曲 |
3)microSDカードの速度を確認する
microSDカードの速度が遅いと動画や画像のダウンロードや保存中に固まってしまうがあるため、速度もチェックが必要です。
スピードに関する指標は複数あります。
- スピードクラス
- UHSスピードクラス
- ビデオスピードクラス
- バスインターフェーススピード
- アプリケーションパフォーマンスクラス
Fireタブレットが推奨しているmicroSDカードの速度は「UHSまたはClass4以上」となっているため、「UHSスピードクラス1」や「スピードクラス10」以上のものを選びましょう。
3-1)スピードクラス

「C」記号を使って、データ書き込みの最低保証速度を表しています。
- 2(2MB/秒)
- 4(4MB/秒)
- 6(6MB/秒)
- 10(10MB/秒)※推奨
3-2)UHSスピードクラス

「U」記号を使って、UHSバスインターフェイス製品向けのデータ書き込みの最低保証速度を表しています。
- UHSスピードクラス1(10MB/秒)※推奨
- UHSスピードクラス3(30MB/秒)
3-3)ビデオスピードクラス

「V」記号を使って、映像データ書き込みの最低保証速度を表しています。
- V6(6MB/秒)
- V10(10MB/秒)
- V30(30MB/秒)
- V60(60MB/秒)
- V90(90MB/秒)
3-4)バスインターフェーススピード

「ローマ数字」を使って、理論上、転送可能な速度を表しています。
- UHS-I(最大104MB/秒)
- UHS-II(最大312MB/秒)
- UHS-III(最大624MB/秒)
3-5)アプリケーションパフォーマンスクラス

スマートフォンアプリを快適に利用するための規格です(ランダム読込および書込、シーケンシャル最低処理速度)。
| クラス | ランダムリード | ランダムライト | シーケンシャル |
| クラス1(A1) | 1,500 IOPS | 500 IOPS | 10MB/S |
| クラス2(A2) | 4,000 IOPS | 2,000 IOPS | 10MB/S |
4)Made for Amazon認証取得
Made for Amazon認証取得のmicroSDカードは、FireタブレットとAmazon Fire TVで動作確認済みのmicroSDカードです。
microSDカードでは「SanDisk(サンディスク)」が販売しています。
Made for Amazonの認証を取得していればFireタブレットなら確実に使えるという安心感がありますが、通常のmicroSDカードよりも2,000円くらい高くなります。
microSDカードの入れ方や設定方法
FireタブレットにmicroSDカードを挿入する方法は下記の動画を参考にしてください。
下記の記事でも紹介しています。
また、挿入後は「内部ストレージ」または「外部ストレージ」の設定を行うのですが、どちらがよいかは下記の記事で解説しているので参考にしてください。
microSDカードを安く購入するには?
microSDカードを安く購入したい場合は、Amazonのセールを利用しましょう。
毎月1回のペースで月末あたりに「セール」を開催しているので、セール期間中に購入すれば安く購入できることが多いです。
また、プライムデーやブラックフライデーなどのビッグセールでも、microSDカードを安く購入できます。
以下、Fireタブレットで使え、比較的安く購入できる128GBのmicroSDカードです。
Fireタブレット用のおすすめmicroSDカード
あまりにも容量が小さいmicroSDカードを購入すると、すぐにいっぱいになってしまうし、逆に大きすぎても使いきれないので128~256GBくらいがおすすめです。
128GBのmicroSDカードの相場は、1,500~2,500円くらいで、Made for Amazonの認証を取得していると3,000円くらいになります。
KIOXIA(キオクシア)
比較的安いのが、KIOXIAのmicroSDカードです。
KIOXIA(キオクシア)は、旧東芝メモリが商号変更したSDカードなので安心して利用できます。
ビデオスピードクラス、アプリケーションパフォーマンスクラスに対する評価はありません。
- スピードクラス:10
- バスインターフェーススピード:UHS-I
- 最大転送速度:100MB/秒
SP(シリコンパワー)
台湾台北市に本社を置くSP(シリコンパワー)のmicroSDカードは低価格が特徴です。
ビデオスピードクラス、アプリケーションパフォーマンスクラスに対する評価もあり、ビデオスピードクラスはV30となっています。
また、防水、耐温度(-40℃~+85℃)、耐衝撃、耐X線といった耐性も持っています。
- スピードクラス:10
- バスインターフェーススピード:UHS-I
- 最大転送速度:100MB/秒
- ビデオスピードクラス:V30
- アプリケーションパフォーマンスクラス:A1
SAMSUNG(サムスン)
SAMSUNG(サムスン)は同じ価格帯でも「転送速度が速い」のが特徴です。
ビデオスピードクラス、アプリケーションパフォーマンスクラスに対する評価や、防水、耐熱(-25℃~+85℃)、耐X線、耐磁、耐落下、耐摩耗といった耐性も持っています。
- スピードクラス:10
- バスインターフェーススピード:UHS-I
- 最大転送速度:130MB/秒
- ビデオスピードクラス:V30
- アプリケーションパフォーマンスクラス:A2
BUFFALO(バッファロー)
ネームバリューで購入するなら、BUFFALO(バッファロー)もあります。
ビデオスピードクラス、アプリケーションパフォーマンスクラスに対する評価もあるmicroSDカードです。
また、防水(IPX7)、耐温度(-25℃~+85℃)、耐衝撃、耐振動、耐X線といった耐性も持っています。
- スピードクラス:10
- バスインターフェーススピード:UHS-I
- 最大転送速度:100MB/秒
- ビデオスピードクラス:V10
- アプリケーションパフォーマンスクラス:A1
SanDisk(サンディスク)
microSDカードで「Made for Amazon認定」を取得しているのは、SanDisk(サンディスク)のみのようです。
ビデオスピードクラス、アプリケーションパフォーマンスクラスに対する評価はありません。
他のmicroSDカードよりも高めの価格になっています。
なお、この商品には以下の記載があるので、違う製品が送られてきたと思わないように注意しましょう。
本商品はブラックまたはホワイト/グレーのツートンカラーのどちらかの発送となります。カラーを指定頂くことはできません。尚、商品の仕様は同じものになります。
SanDiskのMade for Amazonを取得しているmicroSDカードの違い
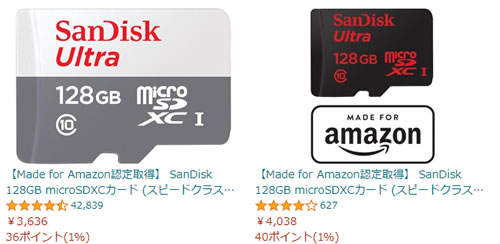
Amazonには「Made for Amazon」を取得しているmicroSDカードが2つ表示されていますが、前述のとおり色が違うだけで性能は同じです。
- スピードクラス:10
- バスインターフェーススピード:UHS-I
- 最大転送速度:48MB/秒
まとめ:Fireタブレット用microSDカードの選び方
以上、Fireタブレットのストレージ容量不足を解消するためのmicroSDカードの選び方を紹介しました。
Fireタブレットはシステムで約6GBのストレージを使用するため、容量が小さいとすぐにいっぱいになってしまいます。
microSDカードを使えば、ストレージ容量を増やせます。選ぶ時のポイントは次のとおり。
- 拡張可能な容量上限の確認:Fireタブレットの世代によって、拡張できる容量の上限が異なります。
- 容量の選択:用途に応じた容量を選びましょう。
- 速度の確認:UHSまたはClass4以上の速度クラスを持つカードを選ぶことが重要です。
- Made for Amazon認証の有無:認証取得済みのカードは確実に使えますが、認証なしでも問題なく使用可能です。
適切なカードを選んで、Fireタブレットの機能を最大限に活用しましょう。