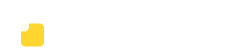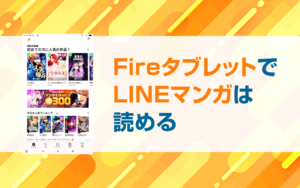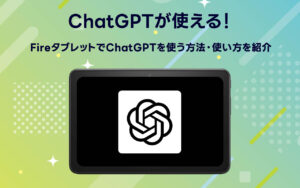Fireタブレットには、最初からインストールされている「Silkブラウザ」があります。
GoogleのChromeブラウザなどを使っていると、Silkブラウザはやや使いづらい感じがします。
アプリストアにはGoogleブラウザもどきしかないので、基本的に必要な機能がそろっているSilkブラウザを使った方が便利です。
・「Search Engine For Google」というブラウザアプリがありますが、個人の方が開発しているブラウザで画面下に広告がでます。Google公式ブラウザではありません。
・「Google Search」はsearch.google.comが開発元になっているGoogleブラウザです。ただし、Googleアカウントにログインした後の操作がいまいちです。
Fireタブレットにデフォルトで入っているSilkブラウザの使い方を紹介します。
FireタブレットのWEBブラウザ「Silkブラウザ」アプリの使い方
「Silkブラウザ」アプリはデフォルトでインストールされているので、自分でインストールする必要はありません。
Silkブラウザで検索する方法
ホーム画面にある「Silkブラウザ」をタップするとアプリが起動します。
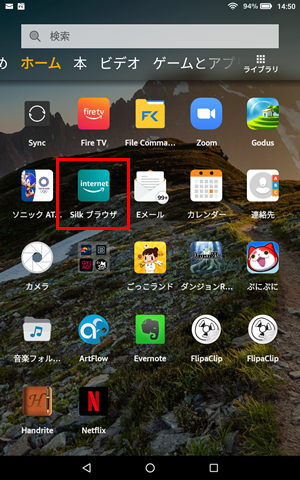
「Silkブラウザ」のホーム画面が表示されるので、「検索語句またはウェブアドレスを入力」と書かれている部分に、調べたいキーワードやURLを入力すると検索できます。
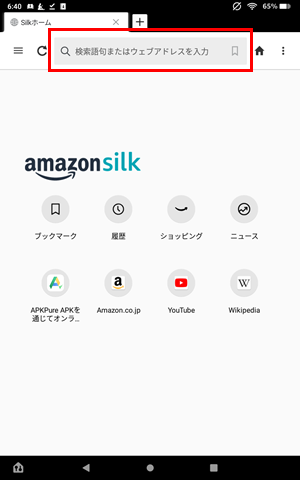
トレンドニュースの表示
「Silkブラウザ」のホーム画面の「ニュース」をタップすると、トレンドニュースが表示されます。
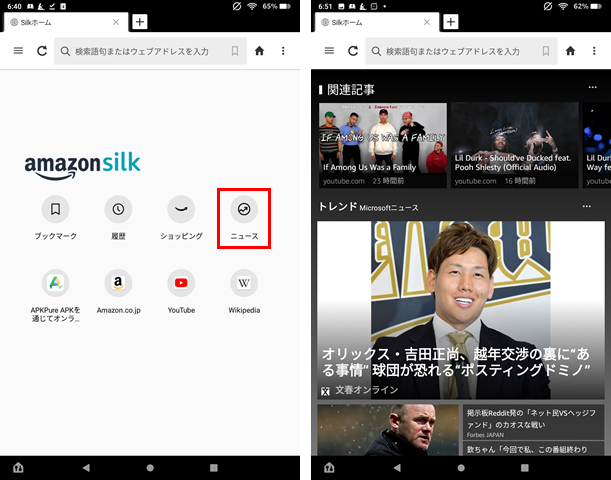
Silkブラウザで使える機能
左側のメニューボタンをタップすると、利用できるメニューが表示されます。
Silkブラウザの左側メニュー項目
- ホームボタン
「Silkブラウザ」のホーム画面に戻ります。 - ブックマーク
ブックマークやピン登録したお気に入りを表示します。 - 読書リスト
ウェブページの保存と保存したリストを表示します。 - リスト
amazonアカウントのお気に入り登録したリストを表示します。 - 履歴
ウェブサイトの閲覧履歴を表示します。 - ダウンロード
ダウンロードしたファイルなどの一覧を表示します。 - 新しいプライベートタブ
プライベートブラウジングができます。 - 暗いテーマを使う
背景が黒いテーマに切り替わります。
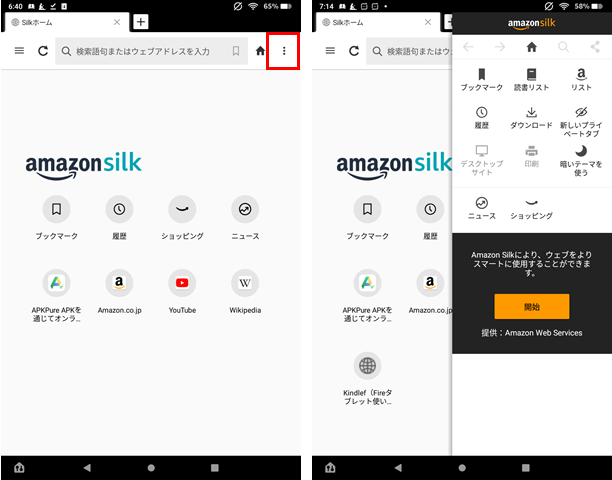
Silkブラウザのブックマークを使う方法
ブックマークしたいウェブサイトにアクセスすると、URLが表示されている部分にブックマークアイコンが表示されます。
ブックマークアイコンをタップして、「ブックマークを追加」か「お気に入りにピンする」のどちらかをタップします。
・「ブックマークを追加」は、ブックマーク一覧にウェブサイトが登録されるだけです。
・「お気に入りにピンする」は、ブックマーク一覧の中にある「お気に入り」にウェブサイトが登録されるので、ブックマークの中でも特によく見るサイトを保存すれば、区別がしやすくなります。
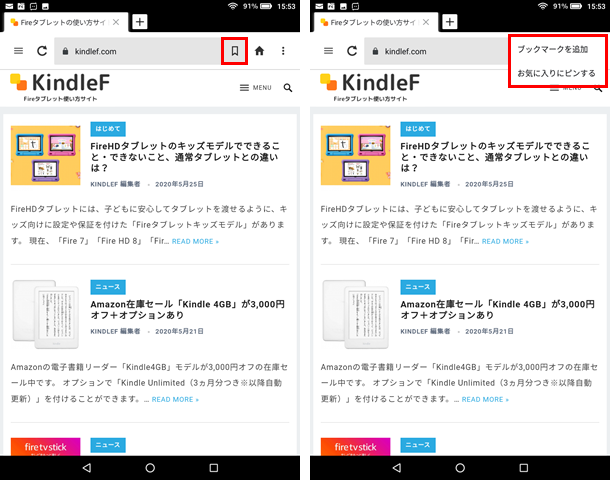
「ブックマークを追加」をタップした場合は、ブックマーク一覧にウェブサイトが登録されます。「お気に入りにピンする」をタップした場合は、ブックマーク一覧の中にある「お気に入り」の中にウェブサイトが登録されます。
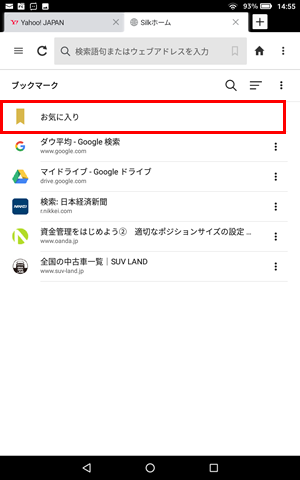
「お気に入りにピンした場合は、Silkブラウザのホーム画面にある「ブックマーク」>「お気に入り」からも表示できます。
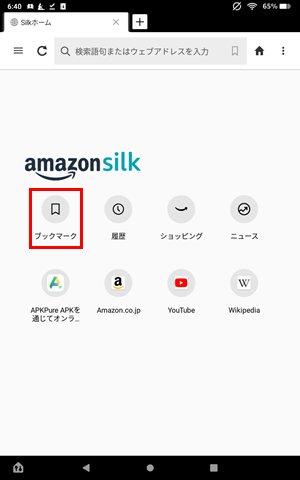
すでに登録しているウェブサイトのページで、メニューから「ブックマーク」を選ぶと「お気に入りから削除」という項目が表示されるので、間違って削除しないように注意しましょう。
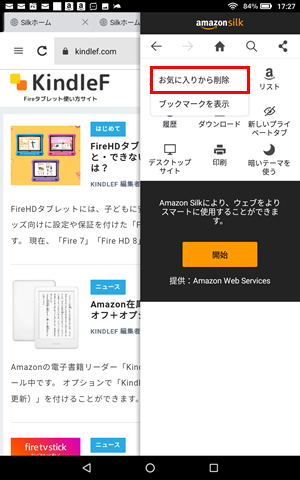
Silkブラウザの読書リストを使う方法
Silkブラウザには、「読書リスト」という機能があります。これは、ウェブページをまるごと保存して、オフラインでも読めるようにする機能です。
保存したいウェブサイトにアクセスして、メニューから「読書リスト」をタップして「読書リストに保存」をタップします。
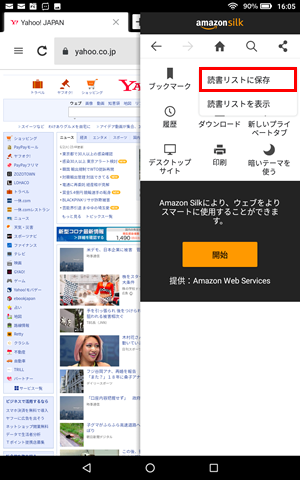
読書リストから「読書リストを表示」をタップすると保存したウェブサイトの一覧が表示されます。
各項目をタップすると、オフラインでもウェブサイトを読むことができます。

すでに登録しているサイトで、メニューから「読書リスト」を選ぶと「読書リストから削除」という項目が表示されます。間違って削除しないように注意しましょう。
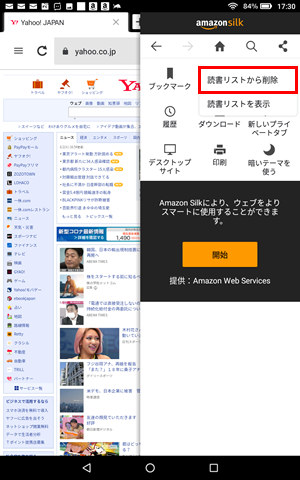
Silkブラウザでデスクトップサイトを表示する
Silkブラウザでタブレットに最適化されたページをデスクトップ版で表示することができます。
デスクトップ表示させたいサイトにアクセスした状態で、メニューから「デスクトップサイト」をタップすると表示を変更できます。
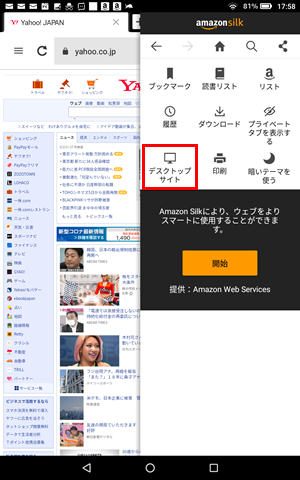
Silkブラウザのプライベートタブ
メニューから「新しいプライベートタブ」をタップすると、プライベートブラウジングができるようになります。
プライベートタブでは、閲覧したページは、タブが閉じられた後に閲覧履歴から削除されます。
ただし、ダウンロードしたファイルや作成したブックマークは保存されます。
メニューから「通常のタブを表示する」に切り替えるまで「プライベートタブ」が表示されます。
Silkブラウザの設定
Silkブラウザには、左側にもメニューボタンがあり、右側とほぼ同じメニューが表示されますが、左側には「設定」があります。
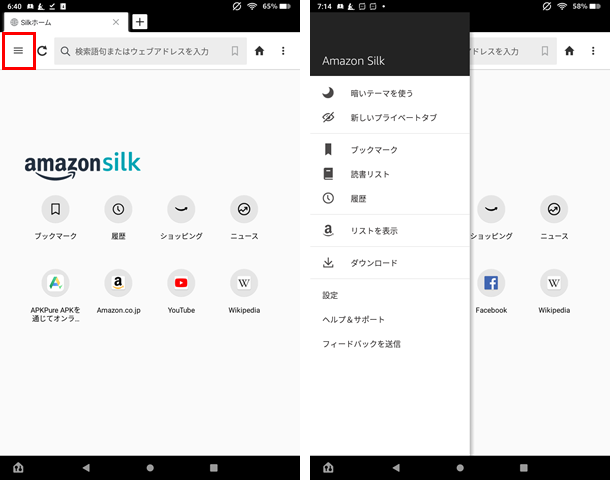
閲覧履歴データの削除(プライバシー)や、CookieやJavascriptの許可(詳細設定)などの設定ができます。
Silkブラウザの設定項目
- パスワード
ウェブサイトにログインする時のパスワードの保存のオンオフ - Silkホーム
Amazonタグに表示する内容の設定、ニュースタブに表示する内容の設定 - プライバシー
セーフブラウジング設定、トラッキング設定、閲覧履歴データの削除 - 詳細設定
検索エンジンの設定、サイトの設定(Cookie・Javascriptの許可、ポップアップとリダイレクトのブロックなど)
Silkブラウザのデメリット
サイトによってはコンテンツを表示する時に最新ブラウザかどうかを判定しているところがあり、Silkブラウザが最新ブラウザとして認識されず、サイトが利用できないことがあります。
その場合は、代替えとしてFirefoxが使える可能性があります。
また、非公式ですがGooglePlayをインストールすればChromeブラウザを使うことができます。
FireタブレットにGoogle Playをインストールする場合は、Fire OSのバージョンによって、インストールするGoogle PlayのAPKファイルが異なるので注意しましょう。
下記の記事を参考にしてください。
【Fire OS7版】Google Playをインストールする方法
【Fire OS8版】Google Playをインストールする方法