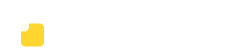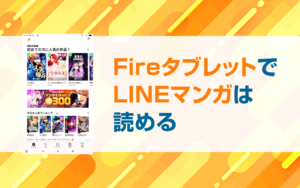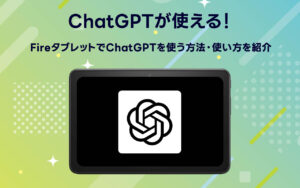FireタブレットでFirefoxブラウザが使えます。
Fireタブレットには、デフォルトでSilkブラウザがついていますが、基本的な機能しかついておらず、独自のインターフェースなので慣れるのに時間がかかります。
Firefoxは、Chromeブラウザににているので、Chromeになれている人にとっては使いやすいブラウザです。細かい設定もできます。
Firefoxの表示速度はSilkブラウザとあまり変わらりませんが、「ログイン情報の管理(IDやパスワードを保存して管理できる)」「履歴」「最新ブラウザ」という部分がSilkブラウザと大きな違いです。
「最新ブラウザ」なので、Silkブラウザでうまく開けないサイトでもFirefoxであれば表示できる可能性があります。たとえば、「Google Meet」のページにSilkブラウザだとアクセスできません。しかしFirefoxであればアクセスできます。このように最新ブラウザを判定しているサイトにFirefoxは有効です。
使い勝手がよいブラウザが欲しい人にFireFoxはおすすめです。インストールにGoogle Playは必要ありません。Firefoxのapkファイル(アプリファイル)をダウンロードするだけでインストールできます。
以下から、FireFoxブラウザのインストール方法について紹介します。
FireFoxブラウザのインストール方法
Silkブラウザで下記のURLにアクセスして、apkファイル(アプリファイル)をダウンロードします。
Firefoxのダウンロード画面で、以下が選択されているのを確認して、「Download Now」ををタップします。
- Firefox Android
- ARM devices(Android 4.1+)
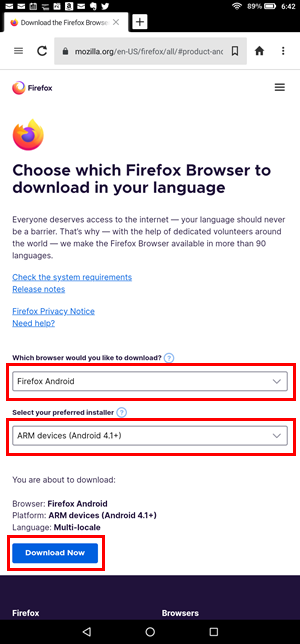
画面下に「この種類のファイルはお使いのデバイスに悪影響を与える可能性があります。」と表示されますが、Firefoxアプリなので「OK」をタップします。
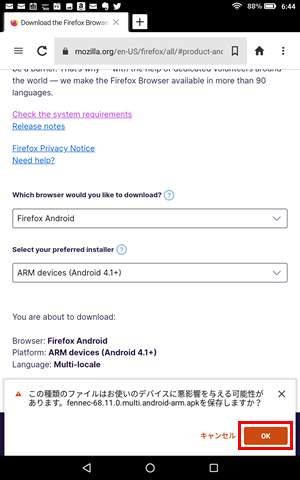
ダウンロードが完了すると画面下にメッセージが表示されるので「開く」をタップします。
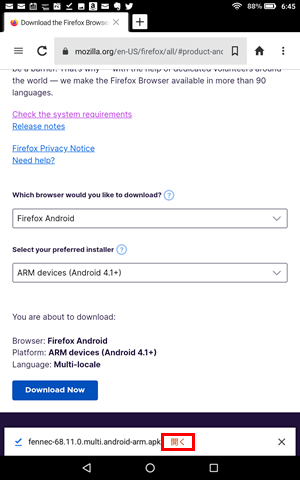
「このタブレットでは、セキュリティ保護のためソース不明なアプリのインストールが禁止されています。」と表示されたら「設定」をタップします。
※ソース不明なアプリをインストール可能にしていれば表示されません。
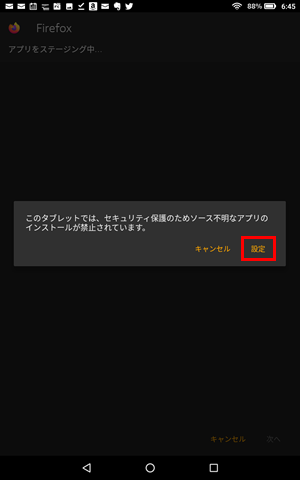
「不明ソースからのアプリ」のスライドを「有効」にします。
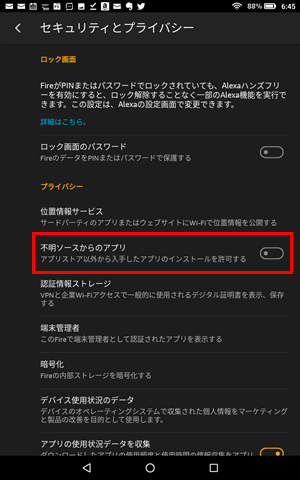
警告メッセージが表示されますが、これを有効にしないとapkファイルをインストールできないので「OK」をタップします。
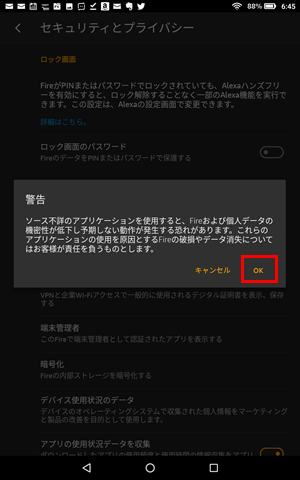
先ほどダウンロードしたファイルに戻ります。Silkブラウザの「ダウンロード」をタップします。
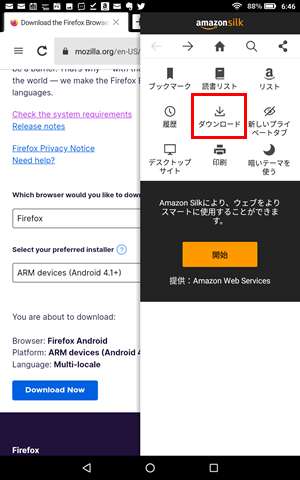
ダウンロードしたファイルをタップします。
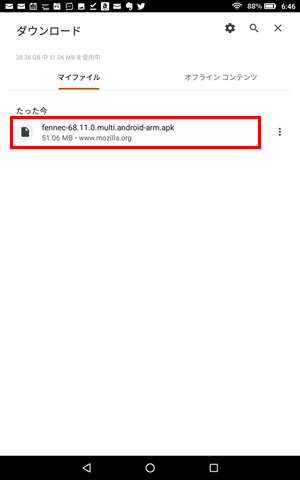
インストールをタップします。
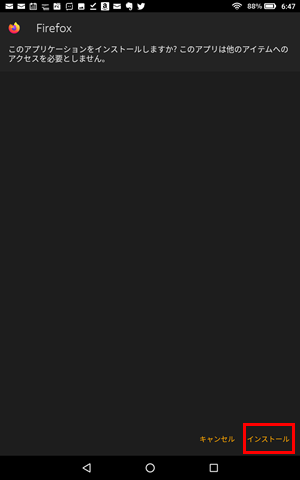
インストールが完了したら「開く」をタップします。
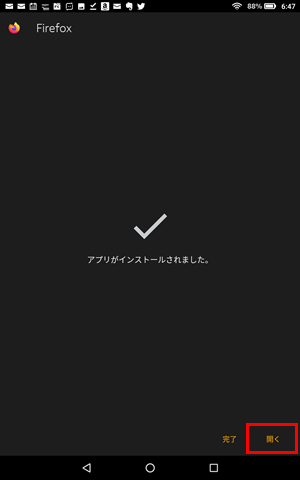
Firefoxが開きます。アカウント登録しなくても利用できます。
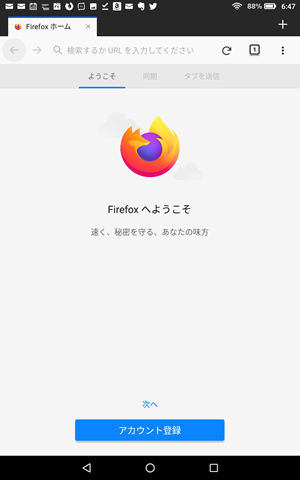
不明ソースの設定を戻す
「不明ソースからのアプリ」は、危険なファイルのインストールを防ぐことができるので、使わない場合は「無効」にしておきましょう。
「設定」>「セキュリティとプライバシー」をタップします。
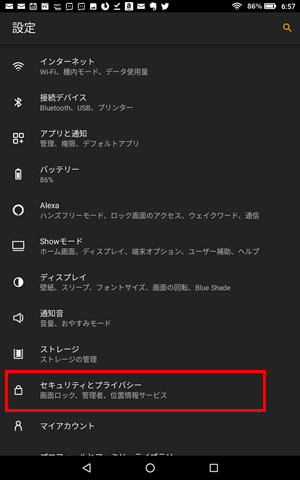
「不明ソースからのアプリ」のスライドを「無効」にします。
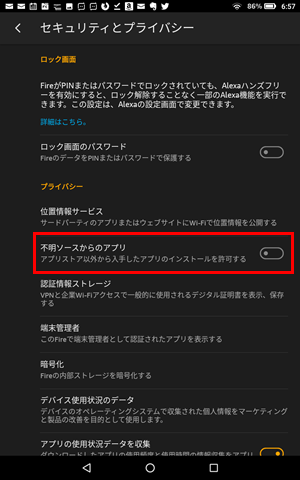
不明ソースからのアプリは利用に注意が必要
紹介したapkファイルはFirefoxの公式アプリですが「不明ソースからのアプリ」となっています。
つまり、インストールはできるのですがアプリやFireタブレットが正常に動作しなくなる可能性があります。FireタブレットのOSアップデートなどでエラーが発生して利用できなくなることがあります。
また、Fireタブレット自体起動しなくなることもあるので注意が必要です。起動しなくなった場合はFireタブレットの初期化やリブートを試してみましょう。
この他、非公式ですがGooglePlayをインストールして、そこからFireFoxをインストールする方法もあります。
FireタブレットにGoogle Playをインストールする場合は、Fire OSのバージョンによって、インストールするGoogle PlayのAPKファイルが異なるので注意しましょう。
下記の記事を参考にしてください。
【Fire OS7版】Google Playをインストールする方法
【Fire OS8版】Google Playをインストールする方法