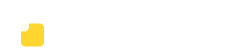仕事が終わった金曜日の夜に、大画面でゆっくり映画鑑賞しませんか?
Fire TV Stickなら、Prime Video、Netflix、YouTubeなど、多くのストリーミングサービスへのアクセスができ、映画、テレビ番組、ドキュメンタリー、アニメといった幅広いジャンルのコンテンツを視聴できます。
スマホの小さい画面は疲れるし、迫力がありません。Fire TV Stickを使って、テレビの大きい画面で見た方が細部まで分かり、迫力も違います。
この記事では、Fire TV Stickを使ってみた感想や基本的な使い方、また、動かない時の対処法を紹介します。
メモ
追記:2024/01/22
記事執筆時はリモコンが動きませんでしたが、以下のバージョンでリモコンが正常に動くようになりました。
- リモコン
- バージョン:37
- Fire TV Stick(3rd Gen)
- ソフトフェアのバージョン:Fire OS 7.6.6.8(PS7668/3894)
- Fire TVホームバージョン:6490040.1
Fire TV Stickでできること

「Fire TV Stick」は、テレビで動画配信サービスにアクセスするためのデバイスです。
「Android TV」であれば必要ありませんが、デジタル放送機能しか付いていないテレビにあると便利な機械です。
「Fire TV Stick」で再生できる動画配信サービスには次のものがあります。
- Prime Video
- YouTube
- TVer
- Netflix
- U-NEXT
- Hulu
- DAZN
- Disney+など
- FOD
- ABEMA
- Apple TV+など
プライム会員なら「Prime Video」で映画、テレビ番組、ドキュメンタリー、アニメなど、幅広いジャンルのコンテンツを基本無料で観られます。
Netflixなどの有料サービスは別途契約が必要ですが、「Fire TV Stick」で操作して視聴可能です。
また、リモコンにはAlexa(スマートスピーカー)が付いており、音声でコンテンツ検索や再生操作ができたり、主要なコンテンツに簡単にアクセスできるアプリボタンや番組表ボタンも追加されていたり、とても便利になっていますが、リモコンには問題が・・・(感想で紹介)。
この他、Fire TV Stickに、アプリストアからアプリをダウンロードして、ニュース、天気、スポーツなどの情報も表示することも可能です。
上記以外にも次のようなこともできます。
- ゲーム
- ウェブサイト閲覧
- 音楽のストリーミング再生
Fire TV Stick(第3世代)を使ってみた感想

今回購入したのはFire TV Stick(第3世代)で、第1世代からの買い替えです。リモコンや機能が大幅に改善されていて驚きました。
性能アップで快適!
Fire TV Stickの性能がアップしていて、とても使いやすくなりました。
作品の読み込みが速く、サクサク動いてくれます。また、上下の移動もスルスル動くので快適です!
Fire TV Stick(第3世代)でこれだけストレスなく動くので、「4K MAX」はもっと快適なのかなと思います。
この他、第1世代(下記画像の左)のリモコンには基本的なボタンしかありませんが、第3世代リモコンは、操作遅延がなく、ボタンの反応もよくて快適です。使えればですが・・・。

リモコンが使えず「Fire TVを起動できない」
実際に使ってみて起きたのが、付属リモコンでは「Fire TV Stickが動かない」問題です。
初期設定では使えたのですが、Fire TV Stick本体がスリープ状態になってしまうと「ホーム」ボタンを押しても、Fire TVを起動できなくなってしまいました。
他の人にも同じようなことが起きているようです(結構多いみたいです)。
リモコンのアップデートや、本体のリセットなどを試してみたのですが改善できず、スマホに「Amazon Fire TV」アプリをインストールして使っています。
※追記(2024/01/22):リモコンが動くようになりました。
気になった点
その他に気になったのが、パーソナライズされたレコメンデーションです。
視聴履歴に基づいてオススメするのはいいのですが、偏りすぎてしまって、別の作品を探すのが大変な時があります。
例えば、ホラー映画などを見まくっていたら、ホラー作品ばかりオススメにでてきて、さすがにぐったりとか。
それ以外は、スマホよりも大きい画面で「映画・ドラマ・アニメなど」が観られて最高です!
Fire TV Stick(第3世代)の内容
Fire TV Stick(第3世代)に同梱されているものや各機能名称について解説します。
同梱されているもの
Fire TV Stick(第3世代)に同梱されているものは次のとおりです。

- Fire TV Stick 本体
- リモコン
- Micro USB電源コード
- 電源アダプタ
- 単4電池2本
- HDMI延長ケーブル
- マニュアル
機能名称
Fire TV Stickの機能と名称は以下のようになっています。
「電源」ボタンはテレビの電源をつけるためのもので、Fire TV Stickを起動するためのボタンではないです。また、「音量」ボタンもテレビの音量を上げ下げするためのものです。
「LEDインジケーター」は凹凸がないので光らないと場所が分かりません。
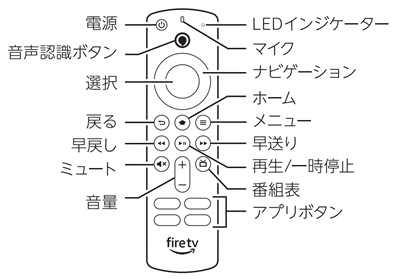
Fire TV Stickの設定
Fire TV Stickの準備から初期設定までを紹介します。初期設定ではリモコンが使えたので、リモコンで設定しました。
準備
まずは、Fire TV Stick本体に付属の電池を入れます。
カバーが外しにくいのですが、上下を逆さまにして、下から上にスライドさせるようにすると比較的開けやすくなります。
Fire TV Stickの電池の交換
フタが開きにくい。
✅上下逆さまにして、下から上にスライドさせるようにした方が開きやすい。
✅それでも開きにくい時は、少しあいた隙間に爪を入れると、比較的スライドさせやすかったです。 pic.twitter.com/Yg8twAaNRq
— キンドル@Amazonお得情報 (@kindlef2) January 7, 2024
次に、Fire TV Stick本体と電源アダプタを付属のMicro USBコードに接続します。

Fire TV Stick本体はテレビのHDMIに差し込みます。

電源アダプタはコンセントに差し込みます。

テレビをつけて、Fire TV Stickを接続したチャンネルに切り替えれば準備完了です。
初期設定
ここからは、テレビでの初期設定について紹介していきます。
まず、リモコンと本体をペアリングするために、リモコンの「ホーム」ボタンを押します。
場合によっては「10秒長押しをしてください」と書かれていることもあるので、画面の指示に従って操作してください。
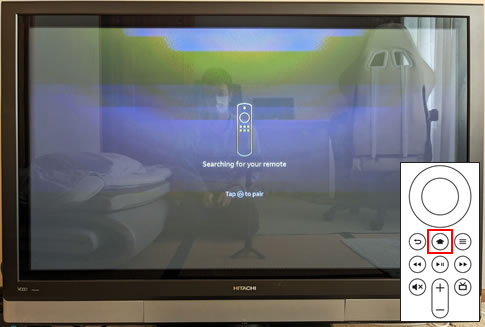
次に、リモコンの「再生/一時停止」ボタンを押します。
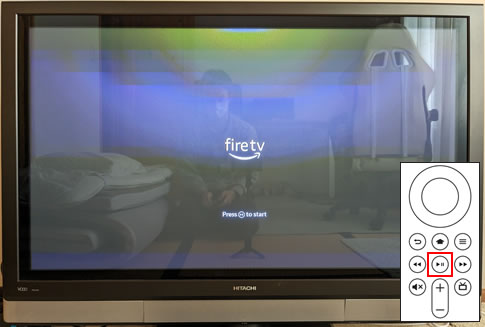
言語選択画面が表示されたら、リモコンの「ナビゲーション」を使って上下に移動して「日本語」を探し、「選択」ボタンで決定します。
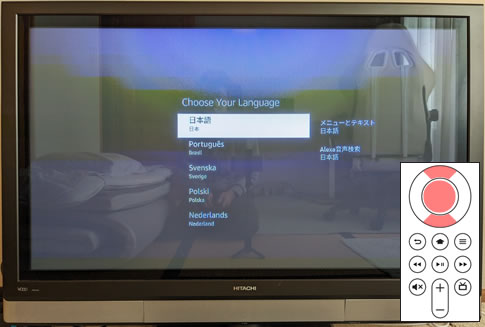
セットアップ方法を選択します。この記事では「リモコンでセットアップ」を選択しました。
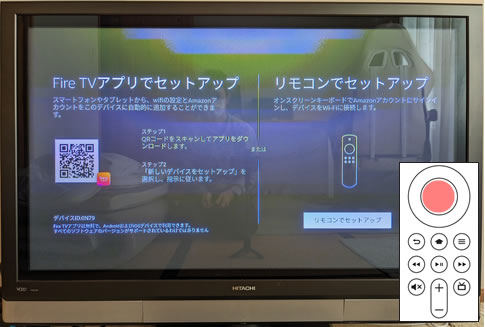
続いてWifiの設定画面が表示されるので、自分のネットワークを選択します。
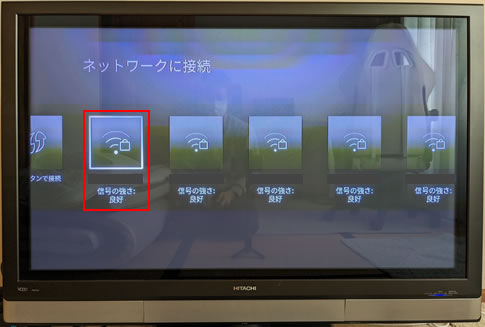
Wifiのパスワードを入力して「接続」を選んで、リモコンの「選択」を押します。

Fire TV Stickのデータがダウンロードされ、サインイン画面が表示されます。この記事では「既存のアカウントを使用」を使って説明を進めます。
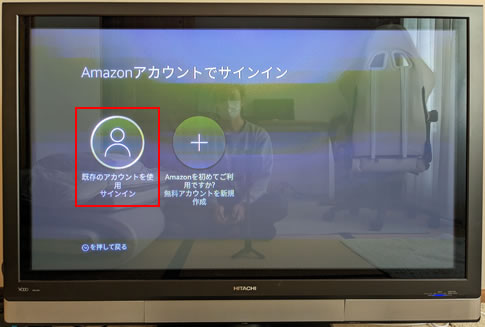
「オンラインでサインイン」と「QRコードでサインイン」が表示されますが、ここではAmazonアカウントの「Eメールアドレス」と「パスワード」でサインインする方法を紹介します。
まずは、リモコンの「メニュー」を押します。

Eメールアドレスを入力する画面が表示されたら、Amazonアカウントで使っている「Eメールアドレス」を入力し、「次へ」を選択するか、「早送り」ボタンを押します。
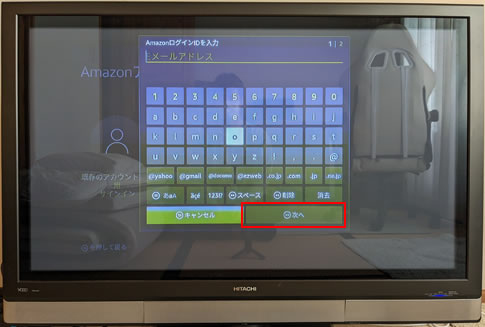
次にパスワードを入力する画面が表示されるので、Amazonアカウントで使っている「パスワード」を入力し、「サインイン」を選択するか、「早送り」ボタンを押します。

これでAmazonアカウントがFire TV Stickに登録されます。リモコンで「続ける」を選んで「選択」ボタンを押して次へ進みます。

Wifi設定をAmazonに保存するかどうかを確認する画面が表示されるので、どちらかを選択して次へ進みます。
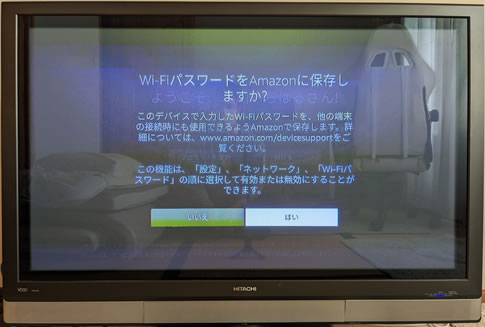
Fire TVを利用していたことがある場合は、「復元」が使えます。
今回は「復元」を選んで次へ進めます。
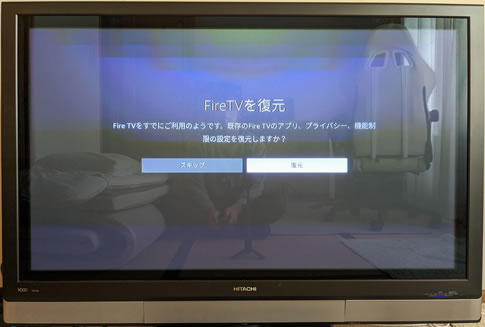
利用していたFire TVデバイスが表示されるので、復元したいデバイスを選択してリモコンの「選択」を押します。

復元が終わるとリモコンのセットアップが始まります。
音量チェックの画面が表示されたら、リモコンの「音量」ボタンの「+」または「-」を押して調整します。完了すると次へ進めます。

「Fire TVリモコンのセットアップが完了しました。」と表示されたら、リモコンで「OK」を選択します。

「amazon Kids+」の契約画面が表示されたら「開始」または「必要ありません」のどちらかを選択してリモコンの「選択」を押します。
この記事では「必要ありません」を選択しました。
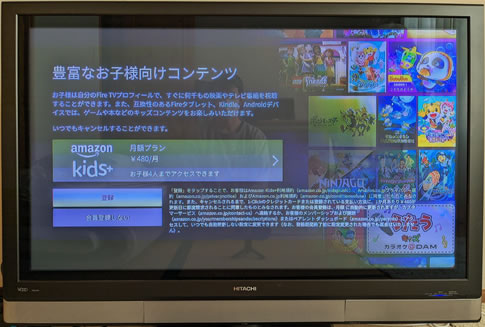
「アプリ」の登録画面が表示されたら「今すぐはじめる」または「登録しない」を選択してリモコンの「選択」を押します。
この記事では「今すぐはじめる」で「TVer」を登録します。
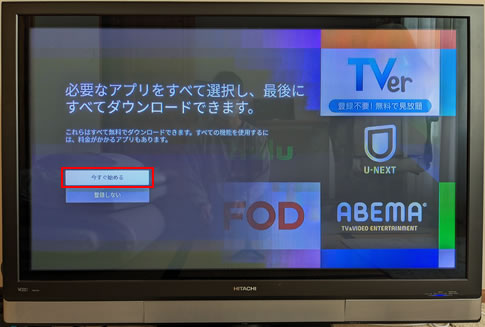
アプリ画面が表示されたら、一つ右に移動して「TVer」を選んでリモコンの「選択」を押します(チェックが付けばOK)。
他にもインストールしたいアプリがあれば、リモコンの「選択」を押してチェックを付けてください。
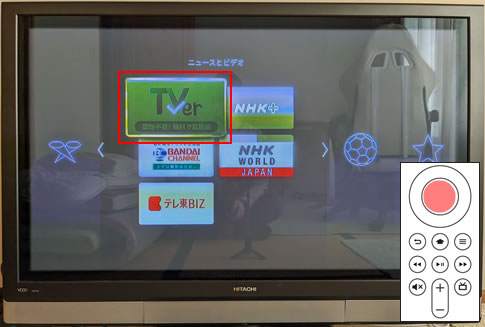
アプリの選択が終わったら、リモコンの「再生/一時停止」ボタンを押すと終了画面(下記画像参照)が表示されるので、リモコンの「選択」を押します。
終了後に自動でアプリのダウンロードとインストールを実行してくれます。

機能制限の画面が表示されるので「機能制限を有効にする」または「機能制限なし」を選んでリモコンの「選択」を押します。今回は「機能制限なし」で進めました。

「Fire TVへようこそ」と表示されたら、リモコンの「選択」を押します。
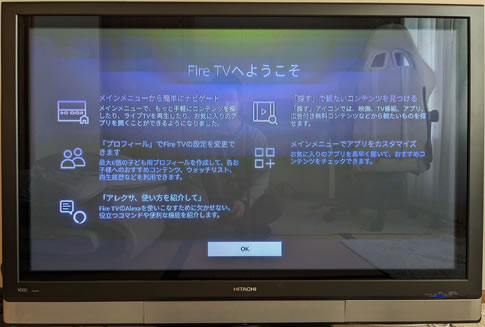
プロフィールが表示されたら、自分のプロフィールを選ぶと完了です。
「プロフィールを追加」から新しいプロフィールを作成したり、既存のプロフィールを追加したりできます。
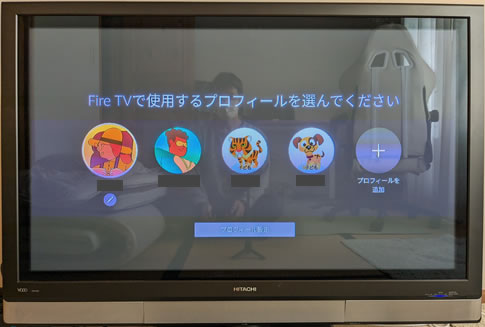
これでFire TV Stickの初回設定完了です。
Fire TV Stickの使い方
基本操作
リモコンの「ナビゲーション」の上下左右ボタンで移動して、見たい動画を見つけたら「選択」ボタンを押します。
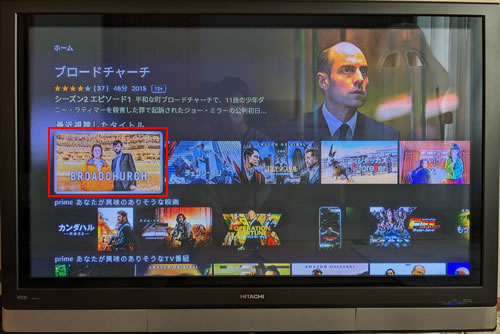
再生ボタンをリモコンで「選択」すると再生がスタートします。
後から観る場合は「ウォッチリスト」に追加しておくと便利です。
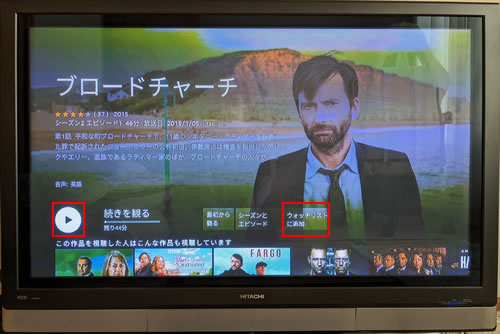
再生中にリモコンの「メニュー」ボタンを押すと、下記のメニューが表示されて切替ができます。
- 【音声】音声を日本語などに切り替え
- 【字幕】字幕を日本語などに切り替え
- 【最初から観る】現在のエピソードを最初から再生
- 【次のエピソード】次のエピソードを再生
なお、音声や字幕は利用可能なものが表示され、表示がない場合は現在の言語でしか利用できません。

ウォッチリスト
ウォッチリストは、後から観るためのリストです。
「ウォッチリスト」に追加したものは、「ホーム」のウォッチリストから確認できます。
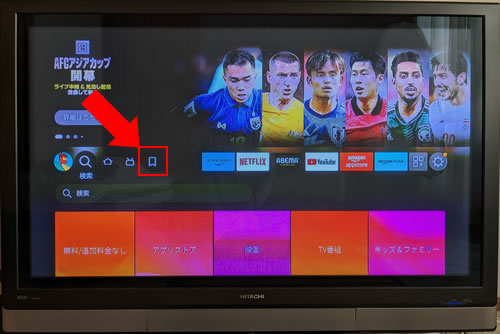
検索
作品検索はホーム画面にある「検索」アイコンから行えます。
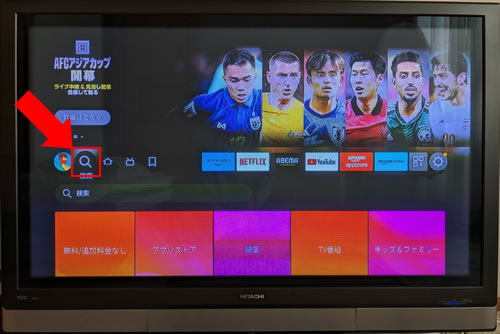
リモコンの「ナビゲーション」の下側をクリックすると検索ボックスが表示されます。
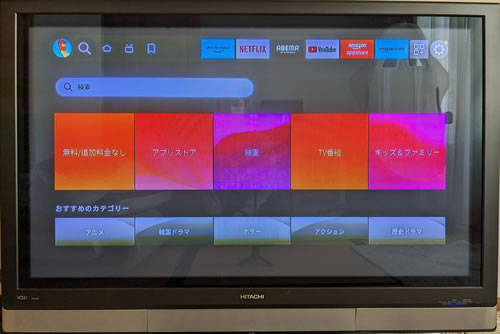
検索したい文字を入力して検索できます。

Alexa検索
第3世代は、Alexaボタンを使った検索ができ、検索画面にいちいちいかなくても、どの画面からでも利用できます。
リモコンの「Alexa」ボタンを長押ししている間に、マイクに向かって検索キーワードを言えば検索してくれます。

Fire TV Stickの種類
Fire TV Stickは3種類あります。
| 内容 | Fire TV Stick | Fire TV Stick 4K | Fire TV Stick 4K Max |
| 価格 | ¥4,980 | ¥7,480 | ¥9,980 |
| 世代 | 第3世代 | 第2世代 | 第2世代 |
| 出力 | 1080p 720p 最大60fps |
2160p 1080p 720p 最大60fps |
2160p 1080p 720p 最大60fps |
| OS | Fire OS 7 | Fire OS 8 | Fire OS 8 |
| プロセッサ | クアッドコア 1.7GHzx4 |
クアッドコア 1.7GHzx4 |
クアッドコア 2.0GHzx4 |
| ストレージ | 8GB | 8GB | 16GB |
| メモリ | 1GB | 2GB | 2GB |
| リモコン | Alexa音声認識リモコン 第3世代 |
Alexa音声認識リモコン 第3世代 |
Alexa音声認識リモコン Enhanced |
| wifi | Wi-Fi 5 | Wi-Fi 6 | Wi-Fi 6E |
| オプション | アプリボタン選択 | アプリボタン固定 | アプリボタン固定 |
| Fire TV Stick | Fire TV Stick 4K | Fire TV Stick 4K Max |
「Fire TV Stick 4K Max」は、ストレージが多いので、多くのアプリをダウンロードして利用できます。
Alexa音声認識リモコンの違い
リモコンには次の2種類あります。
- Alexa音声認識リモコン(第3世代)(下記画像の左)
- Alexa音声認識リモコン(Enhanced)(下記画像の右)

大きさなども違うのですが、主な違いは「ボタンの数」です。
「Enhanced(エンハンスド)」には、以下の3つのボタンが追加されていますが、「第3世代」にはありません。
- チャンネル(Prime Videoライブチャンネル)
- 設定
- 最近のアイテム
また、リモコンだけであれば「Alexa対応音声認識リモコン Pro」があります。

「第3世代」にはないボタンが4つあり、「カスタムボタン」には自分の好きなチャンネルを設定できます。
- チャンネル(Prime Videoライブチャンネル)
- 設定
- カスタムボタン1
- カスタムボタン2
アプリボタン選択可(第3世代のみ)
Fire TV Stickにはアプリボタンが4つありますが、Fire TV Stick(第3世代)のみ、オプションで4つ目のボタンを選択できます(2024年1月時点)。
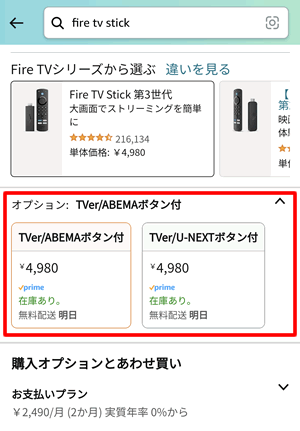
3つは固定ですが4つ目は「ABEMA」または「U-NEXT」から選択可能です。
- ①Prime Video
- ②NETFLIX
- ③TVer
- ④ABEMAまたはU-NEXTを選択可
Fire TV Stick 4Kと4K Maxのアプリボタンは次の4つで固定されています。
- ①Prime Video
- ②NETFLIX
- ③TVer
- ④U-NEXT
よくある質問
Fire TV Stick(第3世代)のよくある質問です。
Fire TV Stickのリモコンが動かない
Fire TV Stickのリモコンが動かない時の対策としては、以下の2つがあります。
- 1)電源プラグを抜いてリセットする
- 2)スマホに「Amazon Fire TV」アプリを入れる
オススメは、「Amazon Fire TV」アプリを使う方法ですが、両方やり方を紹介しておきます。
1)電源プラグを抜いてリセットする
リモコンが動作しない場合、以下の方法でリセットして再接続を試してみましょう。
- 1)Fire TV Stick本体の電源プラグをコンセントから抜く
- 2)リモコンの「ナビゲーションの左」「戻る」「メニュー」の3つを同時に12秒以上長押し
- 3)ボタンを離して5秒待つ
- 4)リモコンから電池を取り出す
- 5)Fire TV Stick本体の電源プラグをコンセントに差す
- 6)テレビに「リモコンが検出されない」という画面が出るまで待つ
- 7)リモコンに電池を入れる
- 8)テレビの「リモコンが検出されない」という画面が消えたら設定を続ける
もし、「リモコンが検出されない」という画面が表示されず、かつ旧Fire TV Stickを持っている場合は、旧Fire TV Stickのリモコンに反応している可能性があります。
前のリモコンの電池を取り外して試してみましょう。
毎回リセットを実行するのは手間がかかり面倒です。
2)スマホに「Amazon Fire TV」アプリを入れる
もう一つが「Amazon Fire TV」アプリを入れる方法です。
アプリは無料で、応答速度もいいので、リモコンが使えない場合はアプリがオススメです。
下記の場所からアプリをダウンロードしてインストールします。
接続するFire TV Stickデバイスが表示されたら、接続したいデバイスをタップ。
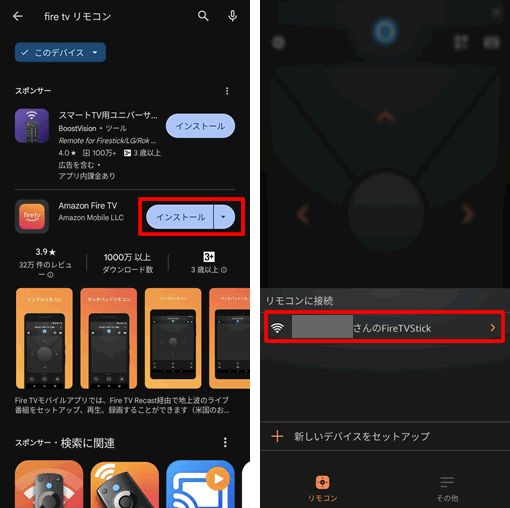
画面に4桁の数字を入力する画面が表示されるので、テレビに表示された数字を入力します。
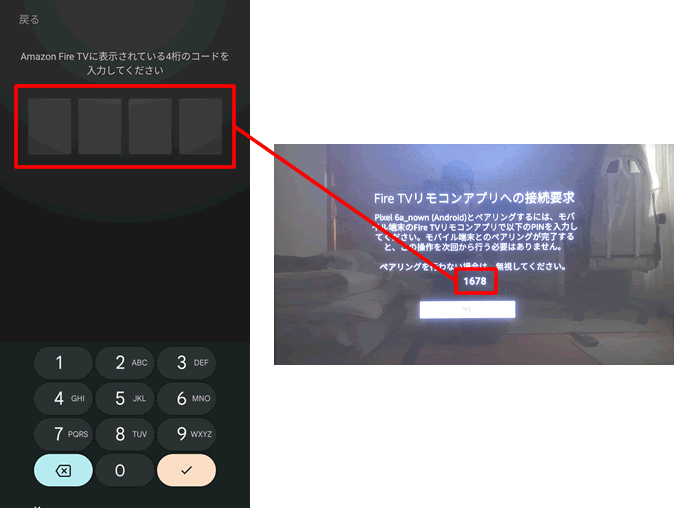
ペアリングが成功すれば、操作画面が表示されます。
リモコンにある「アプリボタン」は、アプリにはありませんが操作はバッチリです。
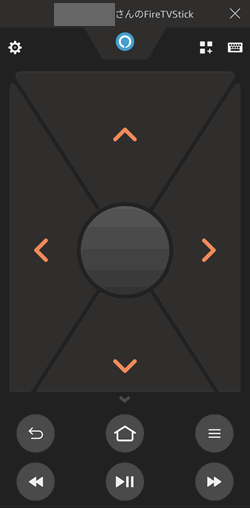
Alexaを使って検索もできます。使い方は次のとおり。
- ①Alexaボタンをタップする
- ②画面が切り替わったら「〇〇を検索して」と話しかける
- ③「✕」ボタンをタップすると検索がはじまり、結果が表示される
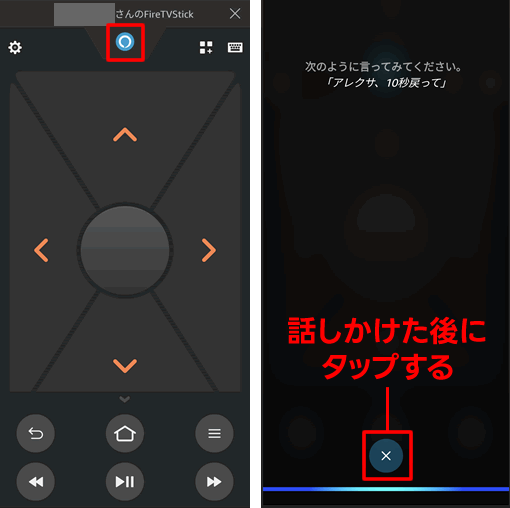
Fire TV Stickのバージョンを確認する方法
リモコンのバージョンを確認する方法
Fire TVを起動して「設定」>「コントローラーとBluetoothデバイス」>「Amazon Fire TVリモコン」の「Amazon Fire TVリモコン」で確認できます。
Fire TV Stick本体のバージョンを確認する方法
Fire TVを起動して「設定」>「マイFire TV」>「バージョン情報」の「Fire TV Stick」で確認できます。
まとめ:Fire TV Stickの使い方
以上、Fire TV Stick(第3世代)の感想、基本の使い方や動かない時の対処法について紹介しました。
Fire TV Stickは、さまざまな動画配信サービスにアクセスできるデバイスで、Prime Video、YouTube、Netflixなどのサービスに対応し、映画やドキュメンタリー、アニメなど幅広いジャンルのコンテンツを視聴できます。
私の場合は残念ながらリモコンが使えませんでしたが、リモコンにはAlexaが搭載されており、音声での操作が可能です。また、アプリストアからのアプリダウンロードにより、ニュースや天気情報も取得できます。
※追記(2024/01/22):リモコンが動くようになりました。
Fire TV Stickの特徴をピックアップすると次のとおり。
- 【多様なサービス対応】Prime Video, Netflix, Huluなど多くのサービスにアクセス可能
- 【リモコンの進化】Alexa搭載で音声操作が可能、アプリボタンや番組表ボタンも追加
- 【追加機能】ゲームやウェブサイト閲覧、音楽ストリーミング再生が可能
- 【第3世代の特徴】リモコンの機能改善、パーソナライズされたレコメンデーション、反応速度の向上
アマプラ会員でAndroid TVではないテレビを使っているのであれば、Fire TV Stickで金曜日に映画鑑賞ができます!