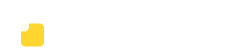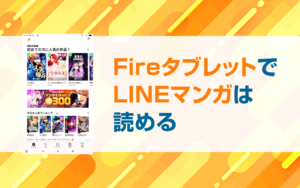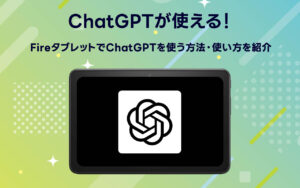Kindleアプリは、Fireタブレット(Fire7、Fire HD 8、Fire HD 10)に最初からあるAmazonアプリの一つです。
Kindle本(Amazon電子書籍)を読むためのアプリですが、使い方を理解していないと思った通りに操作ができず、イライラしてしまいます。
疑問
・Kindleアプリの使い方が分からない
・ライブラリー一覧に戻れない
・ページを切り替える方法が分からない
そこで、この記事では、FireタブレットについているKindleアプリの使い方について、詳しく紹介していきます。
FireタブレットにあるKindleアプリの基本的な使い方
FireタブレットにあるKindleアプリの基本的な使い方を紹介します。
使い方1:Kindle本を読む
Fireタブレットを起動して、Kindleアプリをタップ。
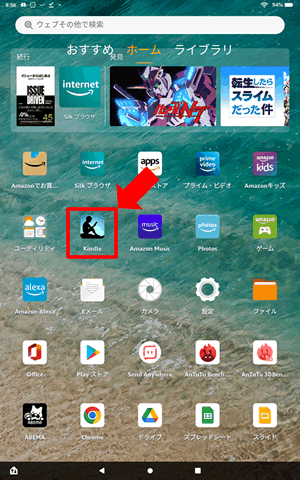
ホーム画面が表示されたら、自分の読みたいKindle本をタップ。
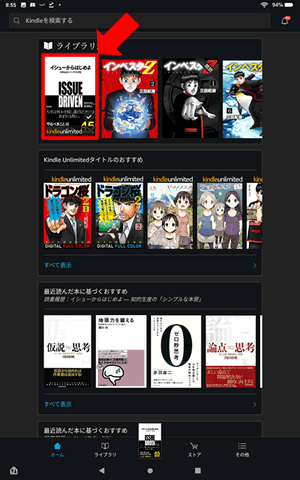
Kindle本が表示されたら、赤いエリア(下記画像参照)をタップすると、ページを前後に移動できます。
赤いエリア内を指でタッチした状態でスライドさせて、ページを前後に切り替えることも可能です。ただし、スライドでページを切り替えるには、画面の反対側までスライドさせる必要があるため、タップの方が簡単です。
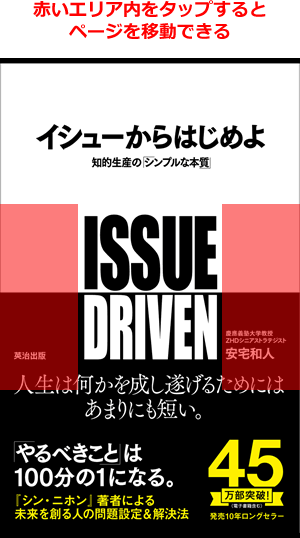
使い方2:Kindle本メニューを表示させる
Kindle本を読んでいる時にメニューを表示させることで、ホーム画面に戻ることができます。各種設定もこのKindle本メニューで変更可能です。
Kindle本メニューの表示方法は、Kindle本を読んでいる時に、赤いエリア内をタップ(下記画像参照)。
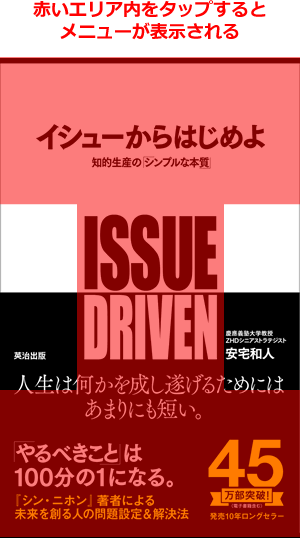
ページの左側と右側の赤いエリア外は、ページの前後移動に使います。画面上側をタップすれば、Kindle本メニューを確実に開けます。
使い方3:Kindleアプリのホームに戻る
読み途中のKindle本から、ホーム画面に戻る方法を紹介します。別のKindle本に切り替える時に使えます。
ホームに戻るには、まず、前述の方法でKindle本メニューを表示させます(例:Kindle本の画面上部をタップ)。
次に、Kindle本メニューの一番左のアイコンをタップ(下記画像参照)。これで、Kindle本アプリのホーム画面に戻れます。
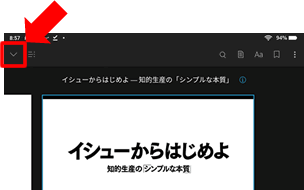
使い方4:最後のページからホームに戻る
Kindle本を最後まで読んで、最後のページからホームに戻る方法を紹介します。
Kindle本を最後まで読むと、レビュー画面が自動で表示されます。このレビュー画面には、「ホームに戻る」ボタンがないので、読み終わってスッキリしたのに、戻れなくてイライラすることがあります。
戻り方は下記のとおり。まず、赤い枠内(下記画像参照)をタップして、レビュー画面を閉じます。
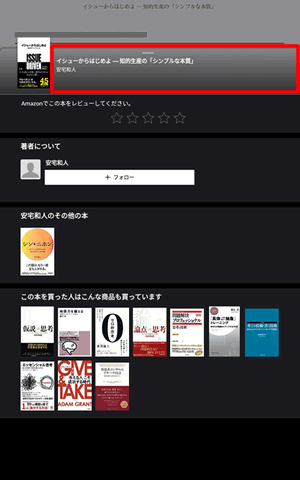
次に、前述の方法でKindle本メニューを表示させて、左側のアイコンをタップすればホーム画面に戻れます。
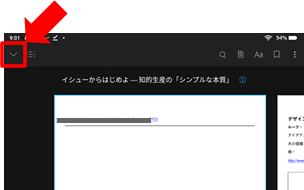
以下から、さらに快適に利用するためのKindleアプリのメニューについて説明します。
Kindleアプリのメニュー
Kindleアプリには、3つのメニューがあります。
Kindleアプリで使うメニュー
- ホームメニュー
- Kindle本メニュー
- コンテンツメニュー
ホームメニュー
「ホームメニュー」は、Kindleアプリを起動すると表示されるホーム画面に表示されるメニューです。
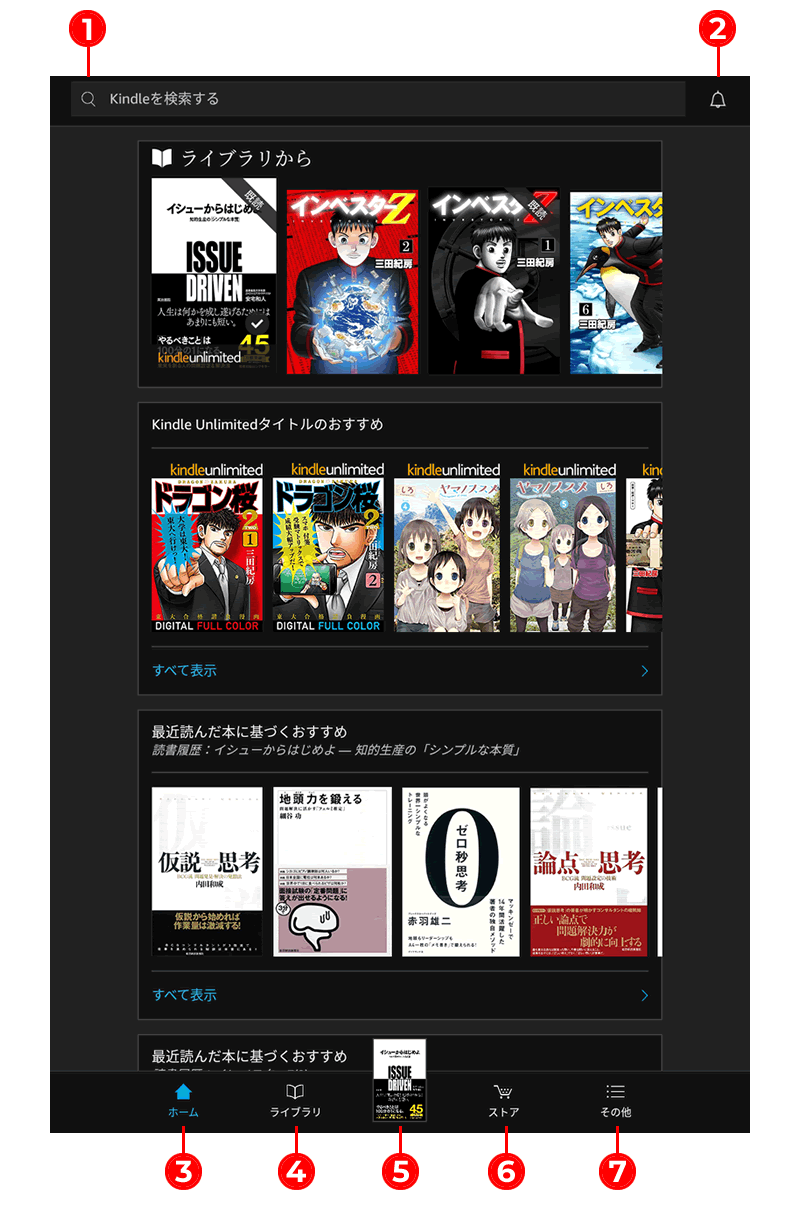
| メニュー | 詳細 |
| ①検索ボックス | Kindleアプリライブラリー・AmazonのKindle本を検索ボックスで検索できる |
| ②お知らせ | Kindle本に関するお知らせを一覧できる |
| ③ホーム | Kindleアプリのホーム画面(ライブラリ、Kindle Unlimitedタイトル、おすすめKindleなどを表示)が表示される |
| ④ライブラリ | 自分が購入したKindle本・Kindle Unlimitedを使ってダウンロードしたKindle本などが表示される |
| ⑤読んでいるKindle本 | 読み途中のKindle本が表示される |
| ⑥ストア | AmazonのKindleストアが利用できる |
| ⑦その他 | Kindle本の同期・読書の詳細情報などが表示される |
①検索ボックス
検索ボックスにキーワードを入力すると、ライブラリにある本やAmazonで販売しているKindle本を検索できます。
検索結果では、絞り込み機能が使えます。
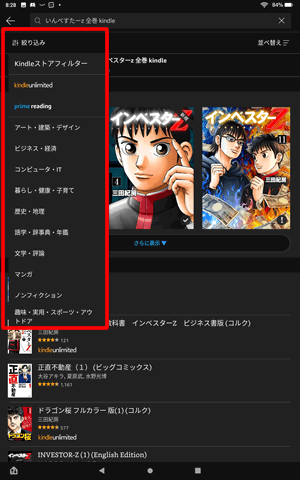
②お知らせ
Kindleに関するお知らせを確認できます。
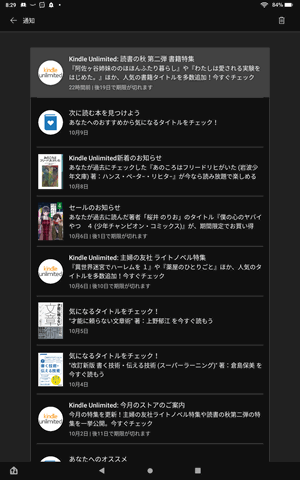
③ホーム
Kindleアプリのホーム画面です。表示される内容には下記のものがあります。
ホーム画面に表示される内容
- ライブラリにあるタイトル
- Kindle Unlimitedタイトル
- 最近読んだ本に基づくおすすめ
- 読み始めたシリーズを続ける
- 読書の幅を広げる
- Kindle Unlimitedの注目作品
- すぐ読める本(Kindle Unlimited)
- 本をさらに見る(Kindle本カテゴリー)
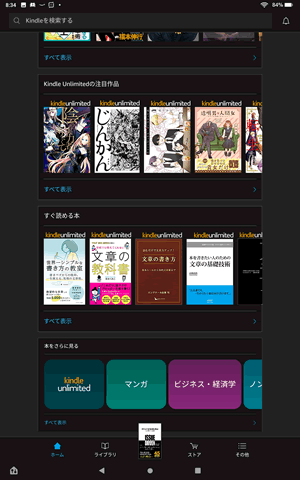
④ライブラリ
Amazon.co.jpで購入したKindle本やKindle Unlimitedでダウンロードした本などが表示されます。ライブラリにはさらに4つのメニューがあります。
1.「すべて」のタブでは、購入したKindle本が全て表示されます。
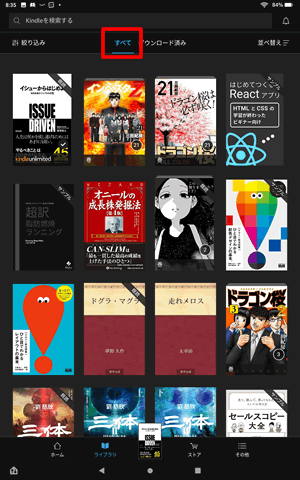
2.「ダウンロード済み」のタブでは、端末にダウンロード済みのKindle本のみ表示されます。ダウンロード済みのKindle本は、すぐに読むことができます。
未ダウンロードのKindle本は、そのままでは読めないため、「すべて」のタブに切り替えて、該当のKindle本をタップしてダウンロードが必要です。
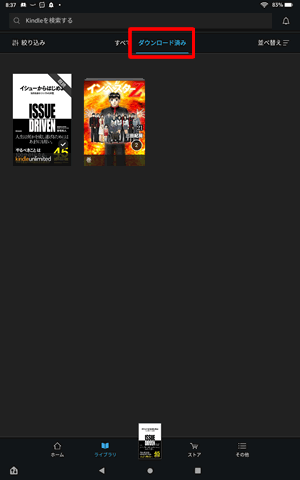
3.「絞り込み」では、既読・Kindle Unlimited・マンガなどの項目を使って、ライブラリ内のKindle本を絞り込めます。
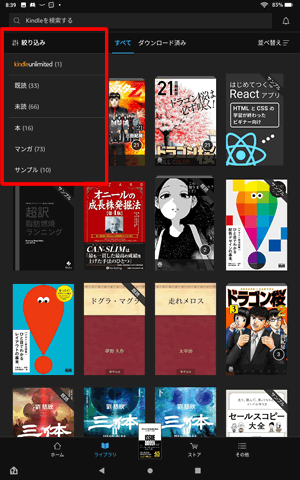
4.「並べ替え」では、表示方法の変更(グリッド・リストなど)と、並べ替え(最近開いた本・タイトルなど)ができます。
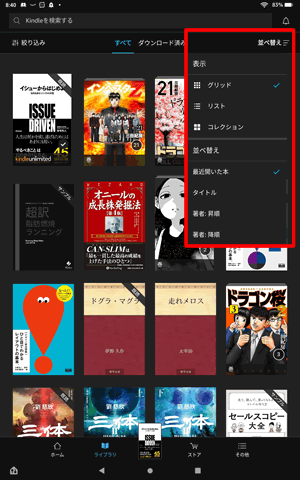
⑤読んでいるKindle本
読み途中のKindle本が表示されます。表示されている本をタップすると、その読み途中の本を開くことができます。
⑥ストア
Amazon.co.jpで購入できるKindle本が表示されます。
ストアに表示される項目には下記のものがあります。
ストアに表示される項目
- あなたにおすすめの本
- お客様におすすめのニューリリース
- 購入履歴に基づくおすすめ商品
- 人気のセール対象タイトル
- 人気のポイント還元タイトル
- ほしい物リストにある商品に基づくおすすめ商品
- ベストセラー
- 日替わりセール
- おすすめコンテンツ
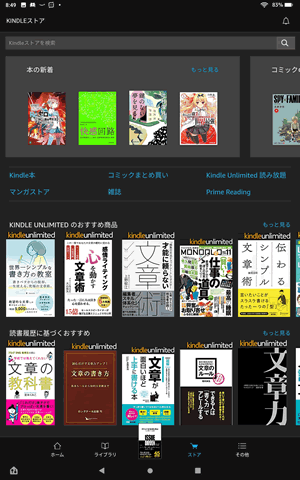
⑦その他
その他のメニューには、さらにいくつかメニューがありますが、主に使うメニューは下記の3つです。
購入したKindle本がライブラリに表示されていない時に、1.「同期」をタップすれば、購入した本とライブラリが同期され、購入した本が表示されます。
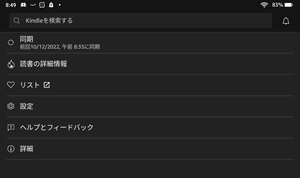
2.「読書の詳細情報」では、一年間に読んだ本の数・連続読書記録・読書日数など、自分の読書履歴を確認できます。
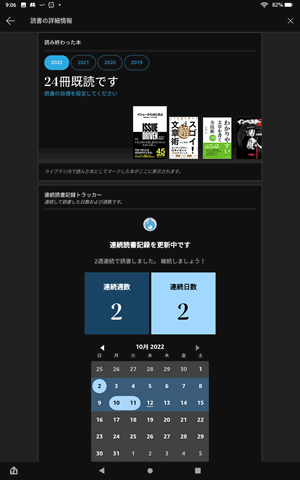
3.「設定」では、本のWhispersync(読書中の位置や注釈などを別の端末と同期して共有できるようにする仕組み)の設定、1-Clickでの支払い方法の設定などができます。
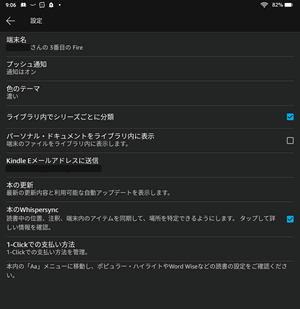
Kindle本メニュー
「Kindle本メニュー」は、Kindle本を読んでいる時に、画面上部をタップすると表示されるメニューです。
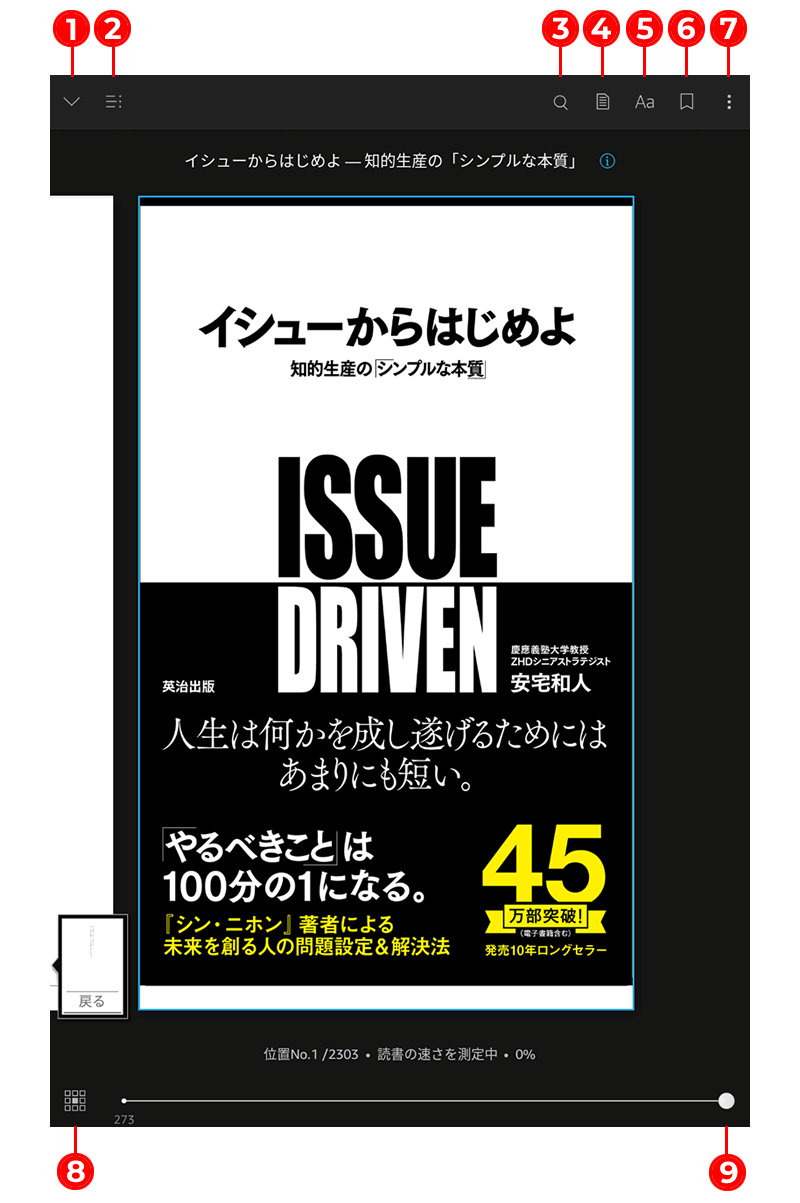
| メニュー | 詳細 |
| ①ホームボタン | Kindleアプリのホーム画面に戻れる |
| ②目次 | Kindle本の目次を表示できる(最初のページに移動可能) |
| ③検索 | 本やメモの中から指定した文字を検索できる |
| ④注釈 | Kindle本に追加した注釈の一覧を確認できる |
| ⑤文字設定 | フォント・文字サイズ・背景色などを変更できる |
| ⑥ブックマーク | Kindle本の好きなところにブックマークができ、ブックマークしたページは「④注釈」に表示される |
| ⑦その他 | Kindle本詳細・ページの同期・指定ページへの移動などができる |
| ⑧ページ表示変更 | ページの表示を大きくして横スライドで表示されるか、表示を小さくして一覧にするかを切り替える |
| ⑨スライダー | 「⑧ページ表示変更」で横スライドを選択している場合に、このスライダーを使ってページ移動できる |
①ホームボタン
三角矢印アイコンをタップすると、Kindleアプリのホーム画面に戻れます。
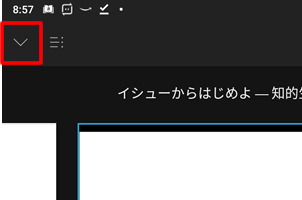
②目次
開いているKindle本の目次を表示できます。
表示されている目次をタップすると、その場所に移動します。
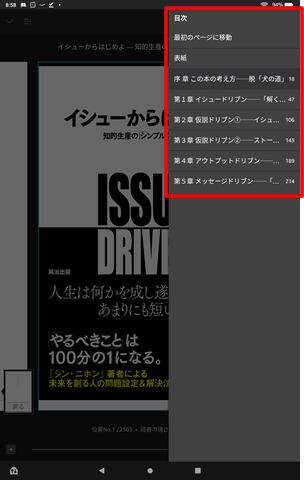
③検索
開いているKindle本の中身の検索や、「メモ」を検索できます。
「メモ」は、コンテンツメニュー(後述)を使って、自分で書き加えた文です。
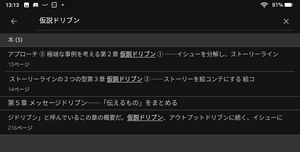
④注釈
注釈には、コンテンツメニュー(後述)で追加したハイライトやメモと、「⑥ブックマーク」が一覧で表示されます。
一覧にある項目をタップすると、その場所に移動します。
右上にあるフィルターアイコンをタップすると、一覧にある注釈を種類別(ハイライト・メモ・ブックマーク)に確認できます。
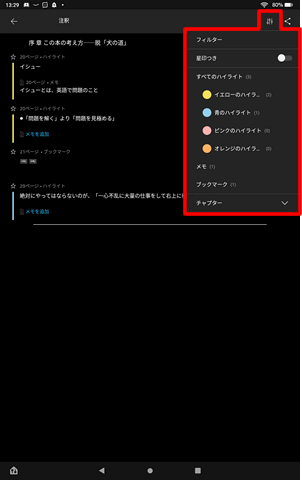
⑤文字設定
文字設定では、「画面の明るさ」と「Kindle本で使われている文字」の設定ができます。
下記の内容が設定可能です。
- 明るさ(画面下のスライダーで調整)
- フォント(明朝・ゴシック・筑紫明朝)
- レイアウト(背景カラー・マージン・間隔)
- テーマ(カスタム・コンパクト・標準・大・弱視)
- その他(読書の進捗状況・読み上げ機能・時計を表示する・音量ボタンでページをめくる・この本について・ページめくりのアニメーション・ポピュラー&ハイライト・ハイライトメニュー)
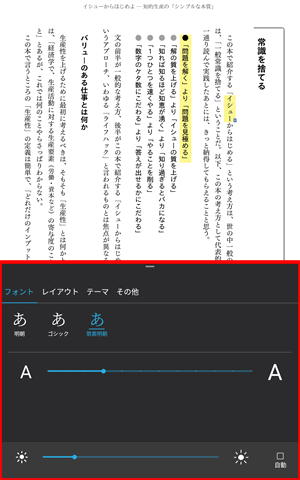
⑥ブックマーク
ブックマークは、しおりのように使えます。ブックマークしたページは「④注釈」に表示されます。
リボンアイコンをタップすると、そのページをブックマークできます。
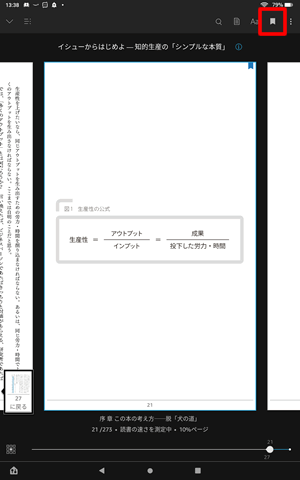
ブックマークされているページで、リボンアイコンをタップすれば、ブックマークを取り消せます。
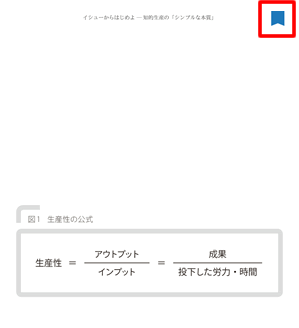
⑦その他
その他メニューでは、下記のことができます。
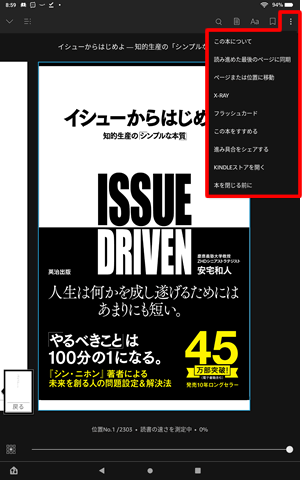
「この本について」を確認できます。
別の端末でKindle本を読んでいた時に、「読み進めた最後のページに同期」を使えば、最後のページを同期してそこから続きを読むことができます。
「ページまたは位置に移動」をタップすると、ページ番号などを入力して、そこに移動できます。
「X-RAY」は、Kindle本の関連情報を表示できます。
「フラッシュカード」は、デッキを作り、その中にカード(単語カードみたいなもの)をつくることができるサービスです。なぜ、ここにあるのか不明・・・。
⑧ページ表示変更
ページの表示を「横スライド表示」と「一覧表示」に切り替えることができます。
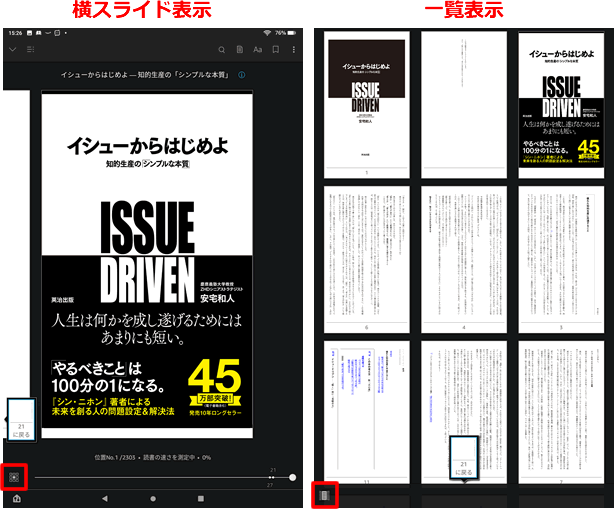
コンテンツメニュー
「コンテンツメニュー」は、Kindle本の文章を選択した時に表示されるメニューです。Kindle本に書かれている文章を「長押し」すると、文章を選択できます。
※マンガや雑誌などは、文字も画像として表示されており、選択できないことがあります。
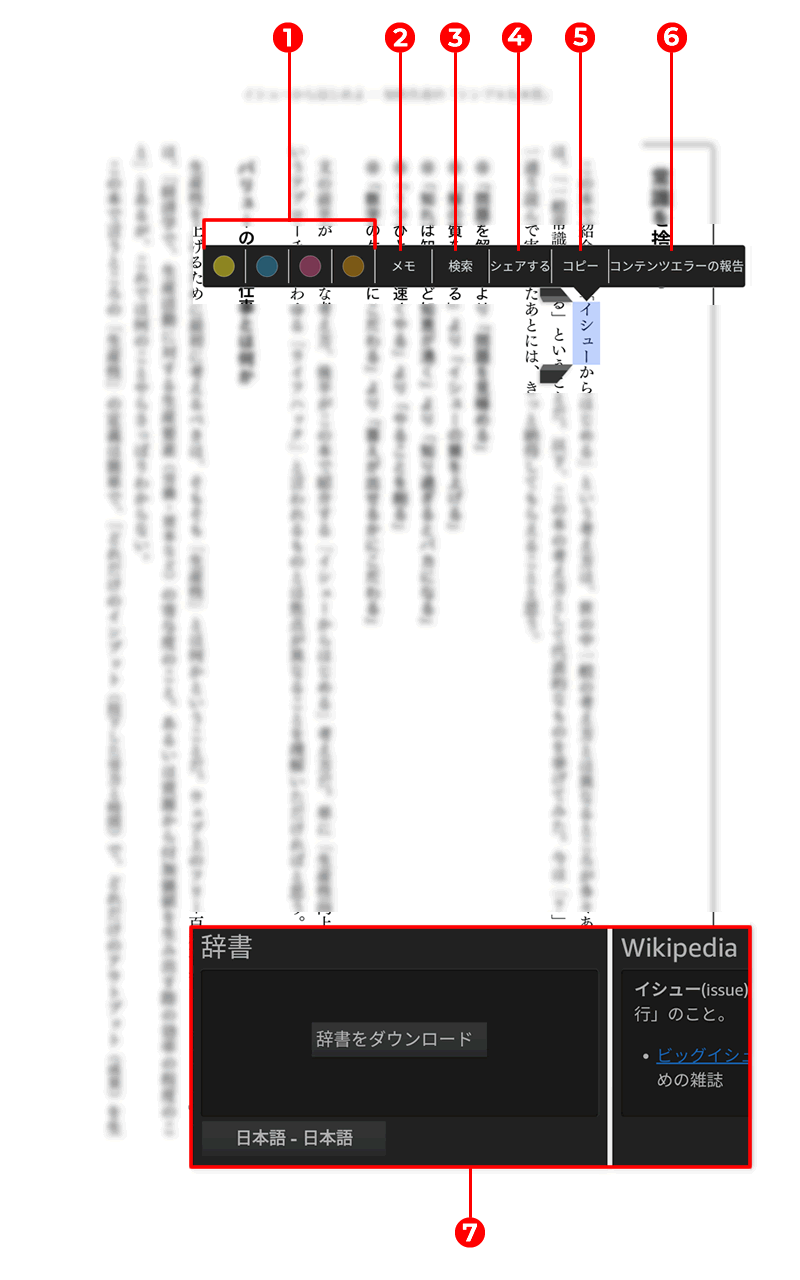
| メニュー | 詳細 |
| ①ハイライト | 選択した文を色でハイライトできる |
| ②メモ | 選択した文にメモを追加できる |
| ③検索 | 選択した文を使って、Kindle本やウェブを検索できる |
| ④シェアする | 選択した文をSNSにシェアできる |
| ⑤コピー | 選択した文をクリップボードにコピーできる |
| ⑥コンテンツエラーの報告 | 選択した文をエラーとして報告できる |
| ⑦辞書・Wikipedia・翻訳 | 選択した文を辞書で検索したり、Wikipediaにある情報を取得したり、翻訳した情報が表示される |
※表示する位置によってメニューの表示は変わります。
①ハイライト
文を選択した状態で、メニューから「ハイライトの色」をタップすると、マーカーで塗られたようなハイライト表示になります。
ハイライトした文は、「Kindle本メニューの④注釈」に表示されます。
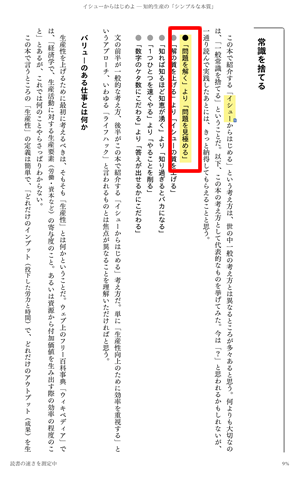
ハイライトされている文を長押しで選択し、ハイライトの色をタップすると解除できます。
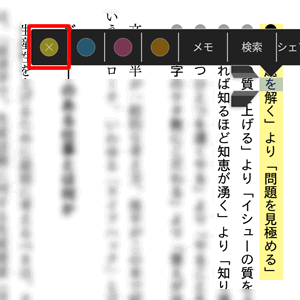
②メモ
文を選択した状態で、メニューから「メモ」をタップすると、メモ書きを追加できます。
メモを追加した文は、「Kindle本メニューの④注釈」に表示されます。
メモを削除したい場合は、メモを追加した文を長押しで選択し、削除ボタンをタップすると解除できます。
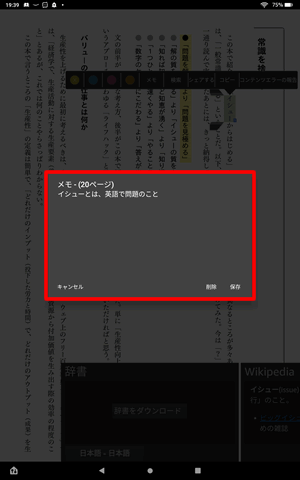
③検索
文を選択した状態で、メニューから「検索」をタップすると、Kindle本やウェブを検索できます。
④シェアする
文を選択した状態で、メニューから「シェアする」をタップすると、選択した文をSNSにシェアできます。
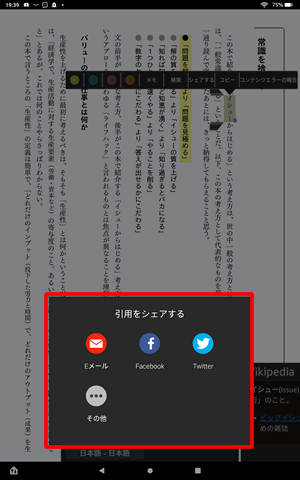
⑤コピー
文を選択した状態で、メニューから「コピー」をタップすると、選択した文をクリップボードにコピーできます。
⑥コンテンツエラーの報告
文を選択した状態で、メニューから「コンテンツエラーの報告」をタップすると、エラー情報選択画面が表示されます。
エラーとなっている部分を、テキスト・画像・フォーマット・その他から選択して、詳しい情報を報告できます。
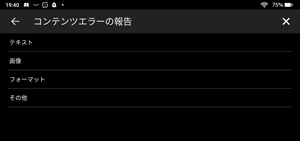
⑦辞書・Wikipedia・翻訳
文を選択すると、画面下の方に、選択した文の「辞書・Wikipedia・翻訳」情報が表示されます。
※選択した文によって、メニュー内に表示されることもあります。
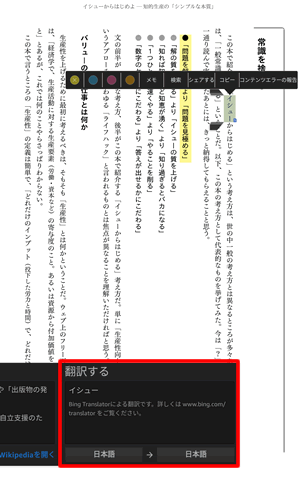
Kindleアプリで無料で読めるKindle本はある?
FireタブレットのKindle本は、全て有料のイメージがありますが、無料で読めるKindle本もあります。
無料で読めるKindle本はある!
Kindleアプリで無料で読めるKindle本もあります。
マンガ・小説・写真集・雑誌・BLなど、幅広いカテゴリーで無料のKindle本を読むことが可能です。無料で読めるKindle本は、一定期間で入れ替わっているため、新しく読める本もあれば、読めなくなる本もあります。
ただし、Amazon.co.jpのサイトから、無料で読めるKindle本を探すのは少し大変です。以下に、無料で読めるKindle本カテゴリーのリンクをのせておきます。
なお、Kindle本は、複数のカテゴリーに登録されることがあるため、複数のカテゴリーで同じKindle本が表示されることがあります。
プライム会員なら「Prime Reading」が無料で読める!
Prime Reading(プライムリーディング)は、Amazonプライム会員なら追加料金なしで読めるKindle本サービスです。つまり、Amazonプライム会員なら無料で読めます。
Prime Readingで読めるKindle本は1,000冊以上あり、毎月更新されます。POTATO、GetNavi、Casa、Mac Fanなどの雑誌も読めるので、Amazonプライム会員なら要チェックです!
「Prime Reading」で読めるKindle本はこちら
FireタブレットにあるKindleアプリまとめ
以上、Fireタブレット(Fire7、Fire HD 8、Fire HD 10)に最初からあるKindleアプリの使い方を紹介しました。
Kindleアプリには、大きく3つのメニューがあります。
- ホームメニュー
- Kindle本メニュー
- コンテンツメニュー
うまく使いこなして、Kindle本を快適に読みましょう!
なお、Kindle本ストアでは、随時キャンペーンを開催しています。
Kindle本ストアのおトク情報
縦読みマンガ「Fliptoon」!

Amazonの電子書籍サービスで縦読みができる「Fliptoon」がスタートしました。
スクロールして縦に読むことができるので、スラスラ読み進めることができ、待てば無料で読めるマンガやAmazon独占配信のマンガなどがラインナップにあります。
はじめてのKindle本購入で使える「70%OFFクーポン」配布中!
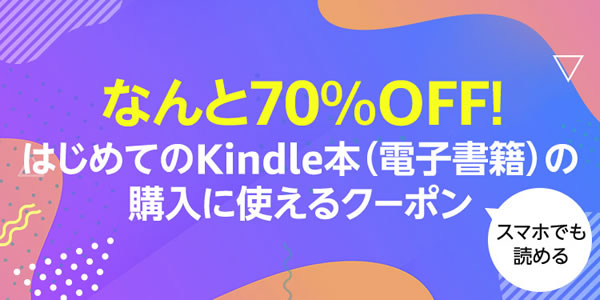
はじめてのKindle本の購入に使える70%オフクーポンを配布中です。
クーポン対象者は、Kindle本をはじめて購入する人で、クーポン取得ページ上段にクーポン取得用のリンクが表示されている人が対象となります。
クーポンプレゼント期間は、2021/12/08(水)00:00~終了日未定。
終了日が確定した場合は、2週間前までに告知されます。
はじめてのKindle本購入で使える70%オフクーポン配布中
Kindle日替わり・月替わりキャンペーン開催中!
Kindle本は、日替わり・月替わりキャンペーンも開催しています。
日替わりキャンペーンでは、毎日3冊のKindle本が限定で50%OFFもしくはそれ以上の割引価格で購入でき、月替わりキャンペーンでは、文学・ノンフィクション・コンピューターなどいろいろなKindle本が割引になっています。