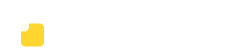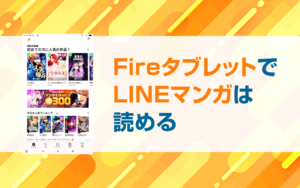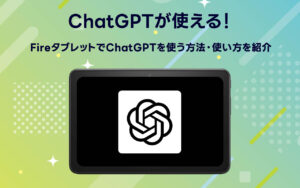FireタブレットにBluetoothキーボードを接続すれば、文字入力が飛躍的に簡単になります。
ブログ記事を書いたり、ワードやエクセルアプリを使った作業も可能です。
そこで、この記事ではBluetoothで接続できる「Ewinキーボード」をFireタブレットに接続して利用する方法を紹介します。
FireタブレットでEwinキーボードを使う時のBluetooth設定
この記事で利用しているEwinキーボードは下記のキーボードです。
以下から、実際の設定方法を紹介します。
Ewinキーボードで行うBluetooth設定
Ewinキーボード本体の後ろにある電源スイッチをONにします(前面のLEDランプが青く点灯してから消えます)。

Ewinキーボードで「Fn+A」を押します(前面のLEDランプが青く点灯してから消えます)。
Ewinキーボードは、複数のデバイスに接続できるので、この作業をすることで、デバイス1にFireタブレットを設定できます。

Ewinキーボードで「Fn+Tab」を押します。そうすると、ペアリングモードになり、前面のLEDランプが青く点滅します。
LEDランプが点滅している間にFireタブレット側でBluetooth設定を行いましょう。

Fireタブレットで行うBluetooth設定
次にFireタブレットでBluetooth設定を行います。
「設定」をタップ。
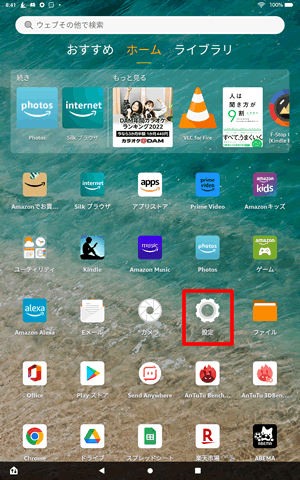
「接続デバイス」をタップ。
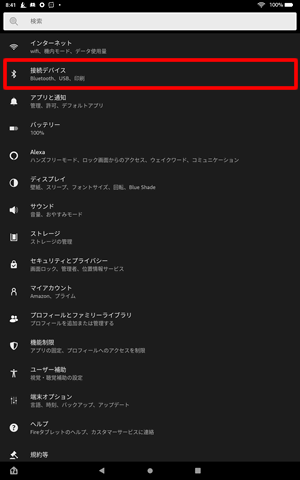
「Bluetooth」の横にあるスライドボタンをオンにし、「新しいデバイスを接続」をタップ。
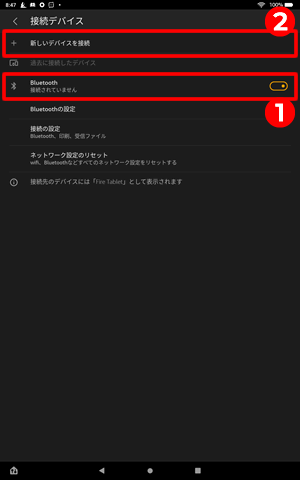
接続可能がデバイスに「Ewin BT5.1 Keyboard」が表示されたらタップ。
※Ewinキーボードのペアリングモードが切れてしまうと、表示されません。その場合は「Fn+Tab」を押して再度ペアリングモードにしましょう。
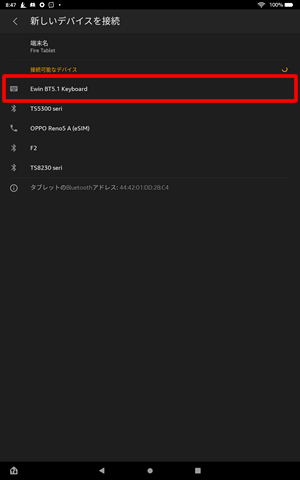
「ペアリング」をタップ。
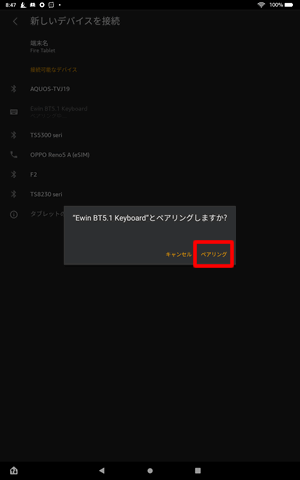
接続デバイス一覧に「Ewin BT5.1 Keyboard」が表示されれば完了です。
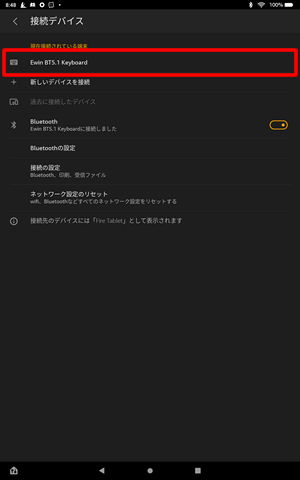
FireタブレットとEwinキーボードの2回目以降のBluetooth接続方法
FireタブレットとEwinキーボードの2回目以降のBluetooth接続方法を紹介します。
なお、はじめて接続した時と同じ方法でも再接続は可能です。
Ewinキーボードで行う設定
EwinキーボードでBluetooth接続させるための作業は特にありません。
キーボードの電源をオンにすれば、後はFireタブレット側の作業だけでBluetooth接続ができます。
Fireタブレットで行う設定
Fireタブレットでは、Bluetoothをオンにし、「過去に接続したデバイス」をタップ。
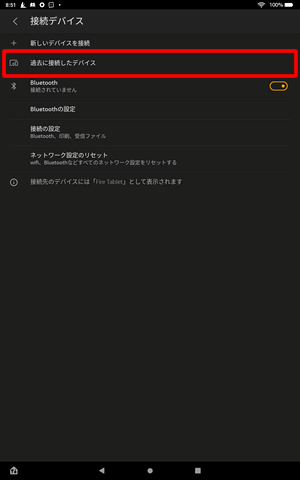
過去に接続したデバイス一覧にある「Ewin BT5.1 Keyboard」をタップ。一覧からEwinキーボードが消えれば接続完了です。
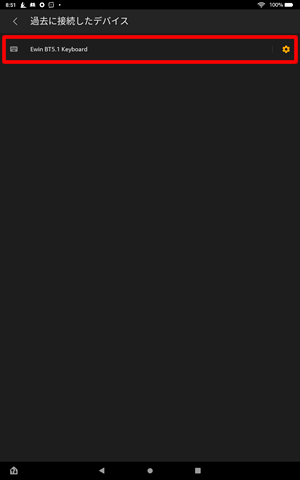
接続デバイス一覧に「Ewin BT5.1 Keyboard」が表示されます。
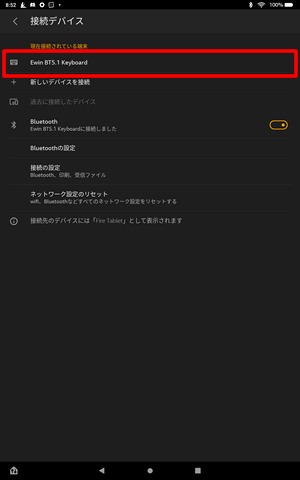
FireタブレットでEwinキーボードを使う時の日本語設定
EwinキーボードをFireタブレットで初期設定のまま利用すると、入力した文字とは別の文字が表示されてしまいます。
「半角/全角」キーを押すと、日本語と英語が切り替わらずに、変な記号が入力されるはずです。カギ括弧やアットマークも、正しく表示されないと思います。
これは、Ewinキーボードが日本語設定になっていないからです。修正するには、Fireタブレットから物理キーボードの設定が必要になります。
日本語が正常に表示されない場合のキーボード設定
下記の手順で物理キーボードを日本語設定しましょう。
EwinキーボードをFireタブレットに接続した状態で「設定」をタップ。
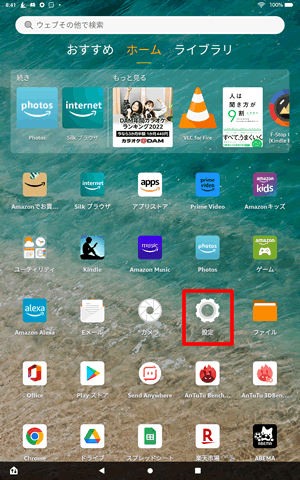
「端末オプション」をタップ。
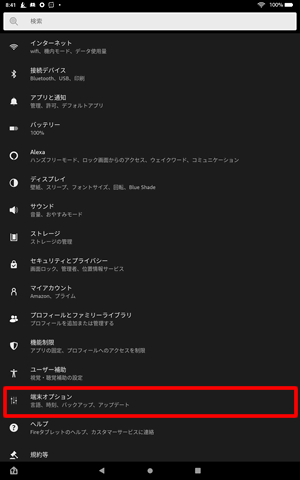
「キーボードと言語」をタップ。
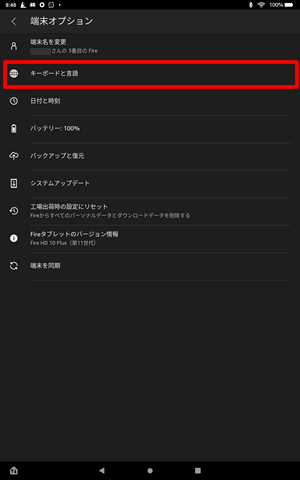
「物理キーボード」をタップ。
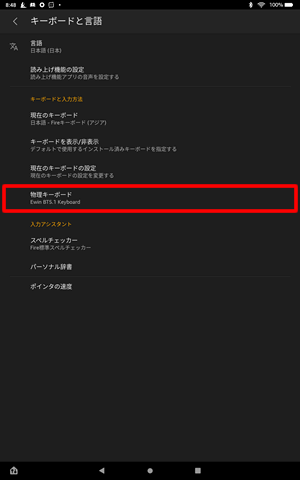
「Ewin BT5.1 Keyboard」をタップ。
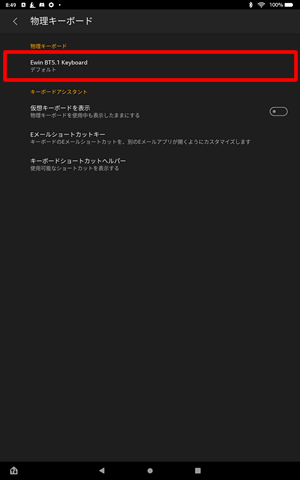
「キーボードレイアウトを設定」をタップ。
※初期設定のままであれば「デフォルト」と表示されています。
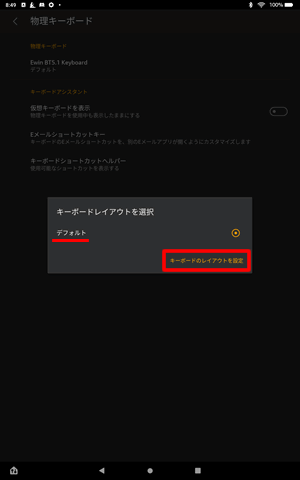
日本語にチェックを入れて「戻る」ボタンをタップ。

「デフォルト」が「日本語 Fireキーボード(アジア)」に変わっているのを確認して、「戻る」ボタンをタップ。
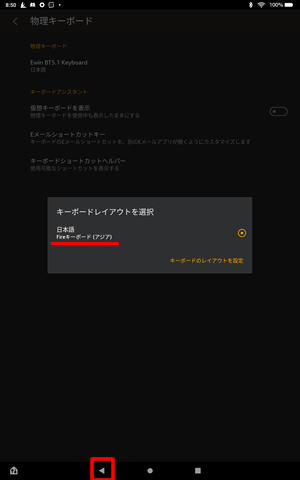
これでキーのずれがなくなります。
Bluetooth接続がうまくいかない場合
Bluetooth接続してもすぐ切れてしまう場合や、接続が不安定な場合は下記の方法を試してみましょう。
1)Fireタブレットの再起動を行う
まずは、Fireタブレットを再起動してみましょう。
電源ポタンを長押し(ロングタップ)すると、再起動できます。
2)ネットワーク設定のリセットを行う
「ネットワーク設定のリセット」を行うことで、Bluetooth接続が改善される可能性があります。
「設定」にある「接続デバイス」をタップ。
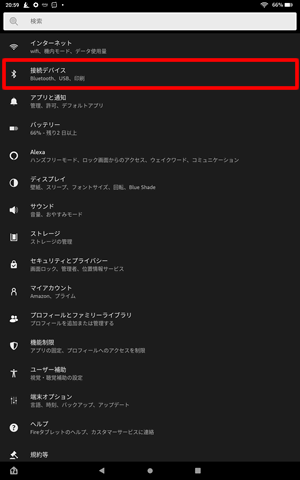
「ネットワーク設定のリセット」をタップ。
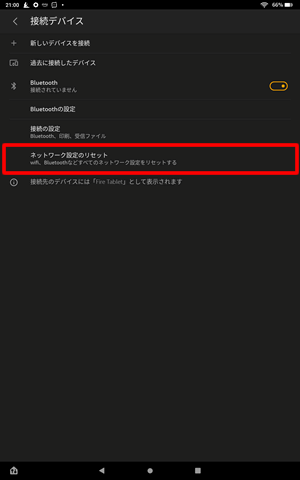
「設定をリセット」をタップ。
※Blutoothの設定だけでなく、WiFiの設定もリセットされるので注意が必要です。

リセット完了後に、Bluetooth機器を接続してみましょう。
まとめ:FireタブレットでEwinキーボードを使う方法
以上、FireタブレットでEwinキーボードを使う方法を紹介しました。
Bluetooth接続で簡単にキーボードが使えるようになります。文字入力速度が飛躍的にアップし、入力遅延もないので快適です。
Ewinキーボード以外でもAndroid対応のキーボードであれば、Fireタブレットで利用できます。選び方を紹介しているので参考にしてください。