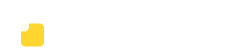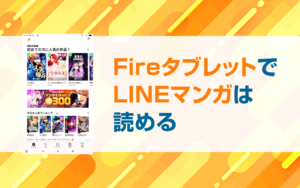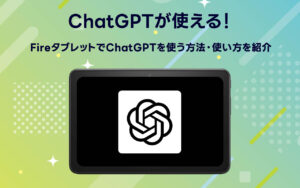FireタブレットにBluetoothマウスを接続すれば、パソコンと同じようマウスで画面操作ができます。
テキストを選択してコピーしたり、切り取りしたりする時は、指で長押しよりもマウスの方が簡単、かつ正確にできます。
この記事では、Bluetoothで接続できる「バッファローマウス」をFireタブレットに接続して利用する方法を紹介します。
Fireタブレットでバッファローマウスを使う時のBluetooth設定
この記事で利用しているバッファローマウスは下記のマウスです。
以下から、実際の設定方法を紹介します。
バッファローマウスで行うBluetooth設定
まず、本体の後ろにある電源スイッチをONにします。

バッファローマウスのペアリングボタンを3秒長押しして、Bluetoothペアリング待機状態にします。
※過去にペアリング操作をしたことがない場合は、電源スイッチをオンにしただけでペアリング待機状態になります。
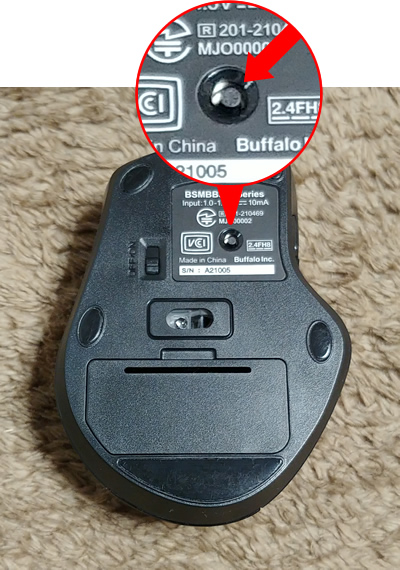
Fireタブレットで行うBluetooth設定
次にFireタブレットでBluetooth設定を行います。
「設定」をタップ。
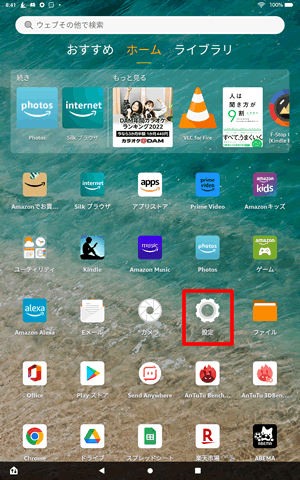
「接続デバイス」をタップ。
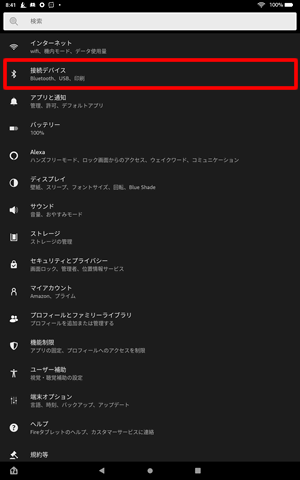
「Bluetooth」の横にあるスライドボタンをオンにし、「新しいデバイスを接続」をタップ。
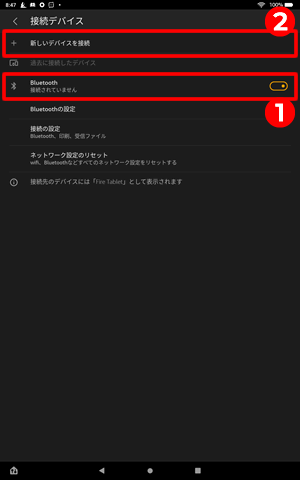
接続可能がデバイスに「BAFFULO BT5 Mouse」が表示されたらタップ。
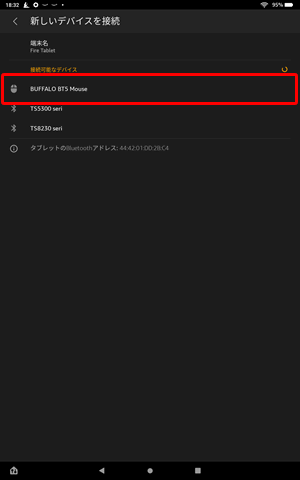
「ペアリング」をタップ。
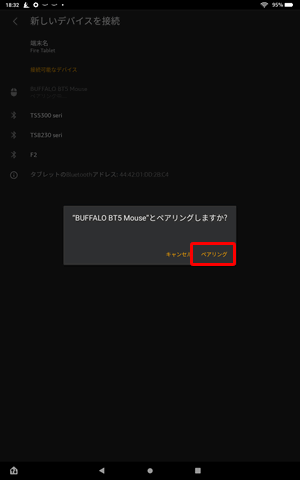
接続デバイス一覧に「BAFFULO BT5 Mouse」が表示されれば完了です。
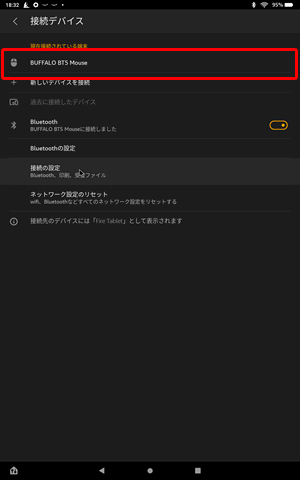
Fireタブレットとバッファローマウスの2回目以降のBluetooth接続方法
Fireタブレットとバッファローマウスの2回目以降のBluetooth接続方法を紹介します。
なお、はじめて接続した時と同じ方法でも再接続は可能です。
バッファローマウスで行う設定
バッファローマウスでBluetooth接続させるための作業はありません。電源をオンにするだけです。
Fireタブレットで行う設定
Fireタブレットでは、Bluetoothをオンにし、「過去に接続したデバイス」をタップ。
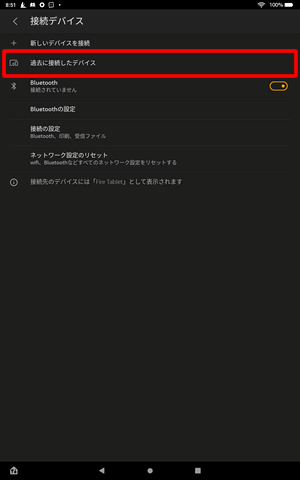
過去に接続したデバイス一覧にある「BAFFULO BT5 Mouse」をタップ。一覧からバッファローマウスの表示が消えれば接続完了です。
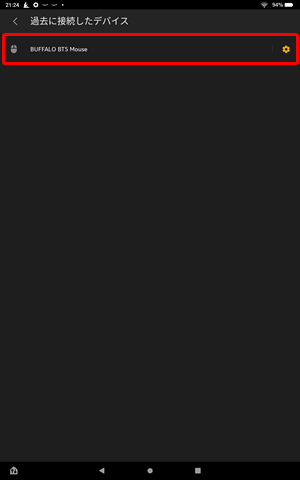
接続デバイス一覧に「BAFFULO BT5 Mouse」が表示されます。
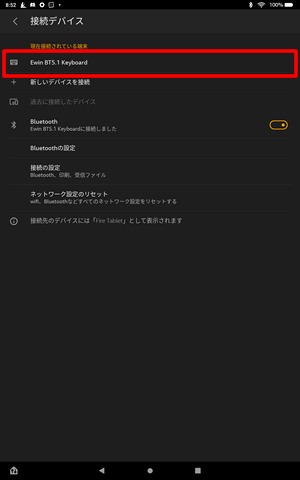
Bluetooth接続がうまくいかない場合
Bluetooth接続してもすぐ切れてしまう場合や、接続が不安定な場合は下記の方法を試してみましょう。
1)Fireタブレットの再起動を行う
まずは、Fireタブレットを再起動してみましょう。
電源ポタンを長押し(ロングタップ)すると、再起動できます。
2)ネットワーク設定のリセットを行う
「ネットワーク設定のリセット」を行うことで、Bluetooth接続が改善される可能性があります。
「設定」にある「接続デバイス」をタップ。
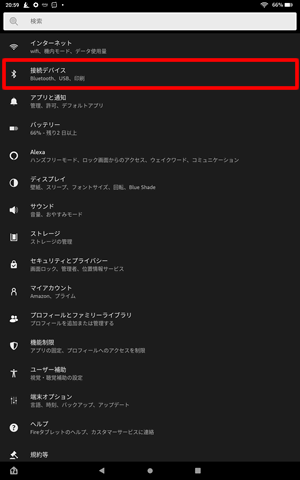
「ネットワーク設定のリセット」をタップ。
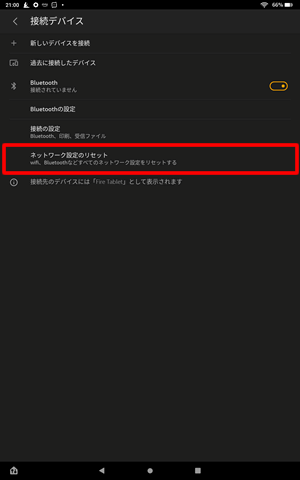
「設定をリセット」をタップ。
※Blutoothの設定だけでなく、WiFiの設定もリセットされるので注意が必要です。

リセット完了後に、Bluetooth機器を接続してみましょう。
まとめ:Fireタブレットでバッファローマウスを使う方法
以上、Fireタブレットでバッファローマウスを使う方法を紹介しました。
Bluetoothで接続すれば、すぐに利用できます。
マウス以外にもキーボードもBluetooth接続接続して使えます。